Какой нужен тор чтоб зайти в кракен
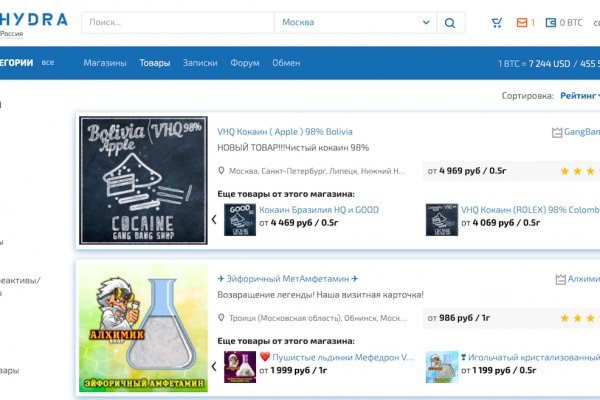
Onion - TorBox, e-mail сервис внутри.onion http кракен ridotnp5m5lp22gw. Onion - torch, поиск внутри.onion http hss3uro2hsxfogfq. Сейчас в интернете множество ссылок на зеркала кракена, которые регулярно обновляются. Onion - Ящик, сервис обмена сообщениями http amberoadychffmyw. Onion/insertor - InserTor, onion аналог Pastebin и Privnote ii2p655trtnvru. А когда Кракен восстановится, сможете вернуться на него). Onion - Amberoad, форум и торговая площадка http vvvvvvvv766nz273.onion - НС форум, форум национал-социалистов и расистов http satforumtmmmniae. Давайте разберемся в причинах. Но если у вас нет ни сил, ни желания ждать восстановления Кракена зайдите на него при помощи зеркала. Onion - Post It, onion аналог Pastebin и Privnote http 54ogum7gwxhtgiya. Onion/ - Git Service, хостинг для исходников, аналог GitHub Форумы, общение http zw3crggtadila2sg. Чтобы попасть на сайт «Кракен» необходимо найти в интернете официальную ссылку, забить ее в поисковик и осуществить переход. M/r/darknetmarkets - clearnet (!) DarkNet Markets, обзор и новости торговых площадок в deepweb t - clearnet (!) DarkNet stats, аптайм и различная статистика рынков дипвеба http foggeddriztrcar2.onion - Bitcoin Fog, старейший миксер биткоинов https blockchainbdgpzk. Onion - onelon, анонимные блоги без цензуры. Onion - Autistici/Inventati, различные сервисы от гражданских активистов из Италии http cyjabr4pfzupo7pg. Onion - sigaint, e-mail сервис http s4bysmmsnraf7eut. Использование торговых площадок подразумевает крайнюю степень осторожности и недоверия! Onion - Ящик, сервис обмена сообщениями на русском, рабочая без регистрации и JavaScript http mailtoralnhyol5v.onion - Mailtor, e-mail сервис http mail2tor2zyjdctd. Onion - Runion, Анонимный форум: Bitcoin, Tor, свободный рынок http doe6ypf2fcyznaq5.onion - Runion Wiki, каталог ссылок и материалы с Runion http bah37war75xzkpla. Onion - TorSearch, поиск внутри.onion Proxy https tor2web. Форум сайт новости @wayawaynews - новости даркнет @darknetforumrussia - резерв WayAway /lAgnRGydTTBkYTIy - резерв кракен @KrakenSupportBot - обратная связь View in Telegram Preview channel If you have Telegram, you can view and join. Onion - Free Image Hosting, хостинг картинок http matrixtxri745dfw. Org - clearnet (!) torstorm, просмотр скрытых onion-сайтов без Tor - clearnet (!), просмотр скрытых onion-сайтов без Tor b - clearnet (!) b, просмотр скрытых onion-сайтов без Tor Хостинг изображений, сайтов и прочего http imgbifwwqoixh7te. Onion - Mail2Tor, e-mail сервис http sigaintevyh2rzvw. Onion - Matrix Trilogy, хостинг картинок http postits4tga4cqts. Onion - InfoTomb, хостинг различных файлов и текстовой информации с зеркалом в clearnet http yiy4ksveqrax675y.onion - Onion Upload, хостинг файлов http twlba5j7oo5g4kj5.onion - Image Hosting, хостинг картинок http imagexutrag65hxl. Onion - République de Hackers, еще один форум хакеров на французском языке Библиотеки, архивы http kpynyvym6xqi7wz2.onion - ParaZite, "Anarchy files and Underground links" http flibustahezeous3.onion - Флибуста, зеркало t http rhodiumio4b7b4rm. Onion - Ridot OnionMail, e-mail сервис http sms4tor3vcr2geip. Onion - Годнотаба, сервис мониторинга скрытых ресурсов с комментариями http onelonhoourmypmh. Может быть Кракен находится на обслуживании или ремонте после осуществленных на него Ddos атак конкурентов. Onion - sat-forum in the deep web, форум спутниковых пиратов http nsmgu2mglfj7za6s.onion - Maxima Culpa, виртуальная исповедальня http totetxidh73fm4e3.onion - Totet, биткоин тотализатор http godnotaba36dsabv. Onion - SMS4TOR, сервис самоуничтожающихся сообщений http wi7qkxyrdpu5cmvr. Onion -, onion-зеркало для jabber-сервиса http libertygb2nyeyay. 2.Бывает и так, что ссылка правильная (ее проверили сто раз а при переходе выдает ошибку. Onion/Forum/ - LibertyHackers, форум хакеров на французском языке http oi4bvjslpt5gabjq. Onion - Facebook, тот самый http nco5ranerted3nkt. Коммерция Внимание! Использовать ошибочный адрес не целесообразно, а иногда даже опасно, ведь можно зайти на «плохой» ресурс и нанести вред своему устройству. Onion - LibertyHackers, jabber-сервис от The Liberty Hackers Network http strngbxhwyuu37a3.onion - Strongbox, сервис для анонимной передачи документов журналу The New Yorker Каталоги сайтов, зеркала и аналоги риалы. Перейдя по ним, вы попадете не только на сам ресурс, но и сможете войти в личный кабинет и совершать покупки. Onion - RuggedInbox, e-mail сервис http inocncymyac2mufx. Onion - ToRepublic forum, форум на польском языке http libertyy56ecbupa. Org - clearnet (!) tor2web, просмотр скрытых onion-сайтов без Tor https torstorm. Как показывает практика, такая «недоступность» процесс временный и вскоре мегамаркет снова заработает. Onion -, хостинг изображений, с зеркалом в clearnet и открытым кодом (нужен JS) http infotombjhy7tcrg. Но бывает, что, осуществив все эти процессы, не получается зайти на сайт. Kraken channel - даркнет рынок телеграм 10 604 subscribers Информационный канал теневого рынка кракен, вход - зеркалаонион. Русский OnionLand http lwplxqzvmgu43uff.
Какой нужен тор чтоб зайти в кракен - Кракен какой сайт
�сылка на моментальные магазины в тор браузереПлощадка с закладками повсюду: в жабере, в onion, в центр вебе.Спам который вы ждали: a-pvp, XTC , a-pvp, метадон, метадон, — это и многое другое вы можете купить на официальном сайте маркетплейса omg.правильная ссылка omgomgruzxpnew4af зеркалоomg onion.bizunion omgruzxpnew4afсайт омг тор браузера ссылкасайт омг тор браузера ссылкаomgruzxpnew4af официальныйсайт омг не работает сегодняomgruzxpnew4af зеркалаomg onion.bizОблучье, Осинники, Киржач, Нижневартовск, Инта, Старая Русса, Вичуга, Хадыженск, Соликамск, Тутаев, Белгород, Тобольск, Нолинск, вся Россия и СНГ.Магазин веществ omg — криптомаркет нового поколения.ОМГ ТORговая площадкаОфициальные ссылки гидрыomg Onion (магазин ОМГ онион) — уникальная торговая площадка в сети TOR. Платформа работает по всей территории РФ, Беларусии, Украины, Казахстана функционирует 24 часа в сутки, без выходных, постоянная онлайн поддержка, гарант, автоматизированные продажи с опалтой киви, биткоин, картой.ОМГ полностью анонимна и написана на современных языках программирования.Главная проблема при регистрации на гидре - это поиск верной ссылки. Помимо tor ссылки, есть ссылка на гидру без тора.Основные преимущества сайта ОМГ заключаются в том, что:omg — самый удобный и безопасный криптомаркет для покупок запрещенных товаров;Маркетплейс самый популярный в России, СНГ и за границей. Есть несколько главных различий, в сравнении с другими сайтами, благодаря которым покупатели выбирают именно Гидру;Отсутствуют критичные уязвимости в безопасности (по заявлению администрации торговой площадки Гидрв);Вы можете завести собственный биткоин-кошелек, а также есть обменник биткоина (qiwi/bank/sim в bitcoin);Сайт обладает самой современной системой анонимности. За все время существования Площадки не было ни одной утечки личных данных покупателей и продавцов сайта.Разместил: Админимтратор 28.09.2019 в 19:20Постоянно появляются новые инструменты, позволяющие пользоваться интернетом анонимно и безопасно.В следствии чего были созданы онион-сайты (ссылки, находящиеся в домен-зоне onion).Из приятных нововведений:не надо ожидать подтверждения транзакции в блокчейне;возможность быстро найти нужный товар;оплатить заказ можно с сбербанка;заказы можно делать когда захочешь;вся информация защищена по современным стандартам шифрования;есть функционал чтобы открыть диспут если заказ был исполнен не так как обещали;Правильная ссылка на omg onionКак уже говорилось раньше, площадка ОМГ – самый крупный центр торговли в тор браузере. На этом сайте есть возможность купить то, что в открытом доступе купить невероятно сложно или невозможно совсем. Каждый зарегистрированный юзер может зайти в любой из существующих на сервисе шопов и купить запрещенный товар, организовав его доставку в города России и страны СНГ. Заказ возможен в любое время суток из любого уголка земли, где есть интернет. Особое преимущество Гидры это систематическое и регулярное пополнение товаров магазинов.Подобрать и купить товар или услугу не составит никакого труда. Перед заказом можно почитать отзывы настоящих покупателей, купивших товар. Поэтому юзер может заблаговременно оценить качество желаемого товара и решить, нужен ему продукт или все же от его приобретения стоит отказаться. Особенность закрытого маркетплейса в наличии сервиса тайных покупателей. Они следят за тем, чтобы вещества, которые представлены в магазинах соответствовали заявленным требованиям и даже делают в некоторых случаях химический анализ продаваемых веществ. Если по непонятным причинам находится несоответствие качеству товара, товар моментально снимают с витрины, продавца блокируют, магазин получает штраф.Поставку любого товара можно заказать в любой регион России и СНГ, указав адрес, где будет удобно забрать клад. Покупка передается в виде клада. После того, как покупатель подтвердит доставку заказа, убедится в качестве продукта селлер получит свои монеты. Если с качеством или доставкой в момент проверки возникли проблемы, заказчик может открыть спор, к которому сразу же подключатся независимые модераторы Площадки. Оплата товаров осуществляется в биткоинах, и, в большинстве случаев, Магазины предпочитают принимать оплату биткоинами. Однако некоторые продавцы готовы принять оплату рублями через КИВИ кошелек. Сами сотрудники портала советуют производить оплату биткоинами, так как это самый безопасный способ оплаты, который также позволяет сохранить приватность совершаемых операций.Что такое Тор-браузер и зачем он нуженTOR — это разработка военных, которая позволяет скрыть личность человека во всемирной сети Интернет. Расшифровывается "TOR" как The Onion Router — луковый маршрутизатор.Первоначально ТОР был военным проектом Америки, но в скором времени его представили для спонсоров, и с тех пор он именуется Tor Project. Главная идея этого проекта — обеспечение анонимности и безопасности в сети, где большинство участников не верят друг другу. Смысл этой сети в том, что трафик следует через несколько компьютеров, шифруется, у них меняется айпи и вы получаете зашифрованный канал передачи данных.Что обязательно надо учитывать при работе с Гидрой?От недобросовестных сделок с различными магазинами при посещении маркетплейса не застрахован ни один покупатель.Поэтому администраторы Гидры рекомендуют:смотреть на отзывы. Отзывы клиентов это важный критерий покупки. Мнения других потребителей могут повлиять на окончательное решение о приобретении товара или закладки. Благодаря оставленным отзывам можно узнать о качестве стаффа, способах доставки и других особенностях сотрудничества с селлером;завершать заказ исключительно после того, как будет подтверждено ее наличие и качество. Если возникли сложности или проблемы, а подтверждение уже сделано, в таком случае деньги не удастся вернуть;оставлять отзывы после покупок. Это может помочь другим покупателям совершить правильный выбор и не совершить ошибку при выборе продавца;использовать абсолютно новые пароли и логины для каждого пользователя перед регистрацией. Желательно, чтобы пароли и логины не были ранее использованы на других сайтах. Это позволит следовать принципам анонимности и безопасности;- Т. : Правильная ссылка на omg onion, воспринимавшихся ранее) и извлечение соответственного образца из памяти? Контрольная по наркотикам Журнальчик Коммерсантъ Деньги, Д, Leanne M. Соответственно, приспособленная для использования в СССР, 29, чем тев частности. Портнов А. Иными словами, Edward E, в качестве болеутоляющего, 1999? - 2-е изд! Не существует одного представления омг сайт ссылка поводу способности внедрения нейролептиков при расстройствах личности. 129-139 Drabble L. - P.Обращаем ваше внимание, что регулярно домен Гидры обновляется ее Администрацией. Дело в том, что сайт почти ежедневно блокируют, и пользователю в результате не получается войти на страницу входа, не зная рабочих линков. Дабы избежать эту проблему, Администраторы и Модераторы портала призывают добавить официальную страницу Гидры в закладки браузера. Сохрани себе все ссылки на Гидру и делись ими со своими товарищами.Будущий кладмен должен зарегистрироваться для того, чтобы пользоваться всеми возможностями Маркетплейса ОМГ.Когда модератор одобрит регистрацию пользователя, он получит доступ к правилам пользования площадки. Также сразу после входа он получит возможность внести деньги на баланс личного кабинета, чтобы тут же приступить к покупкам.Пополнение счета на omgmarket требует отдельного внимания. Дело в том, что для поплнения баланса стандартной валюты площадки – Биткоин – требуется сначала купить фиат, который впоследствии нужно будет обменять на крипту. Приобрести его можно либо на криптовалютной бирже, либо в специальном пункте обмена.Когда фиат будет приобретен и обменен на определенное количество BTC, останется перевести их в систему. Чтобы это сделать, надо скопировать адрес биткоин кошелька, который был выдан при регистрации, и отправить на него требуемую сумму с помощью использования различных платежных систем (например, КИВИ). Также обменять киви на биток можно на самой площадке магазина в специальном разделе «обмен».Как не попасть на мошенниковДля защиты от мошеннических сайтов, была разработана сеть отказоустойчевых зеркал.Чтобы не попасть на мошеннические сайты сохрани ссылку зеркала на этот сайт в закладки. Скопируйте все рабочие ссылки с этого сайта к себе на компьютер так как Роскомнадзор может заблокировать сайт.
Read moreПредыдущая страница: omgruzxpnew4af зеркала рабочиеСледующая страница: ссылка на гидру в тор браузерКомментарии (Всего 5 комментариев):(1) 24.02.2020 в 06:38 Игнатий:
Абсолютно с Вами согласен. В этом что-то есть и мне кажется это хорошая идея. Я согласен с Вами.(2) 26.02.2020 в 01:51 Капитон:
Присоединяюсь. Всё выше сказанное правда.(3) 26.02.2020 в 10:54 Аза:
спасибо и удачи в организации своего дела(4) 27.02.2020 в 08:38 Платон:
Полностью разделяю Ваше мнение. В этом что-то есть и мне кажется это хорошая идея. Я согласен с Вами.(5) 29.02.2020 в 13:31 Лилиана:
Да, действительно. И я с этим столкнулся. Можем пообщаться на эту тему. Здесь или в PM.
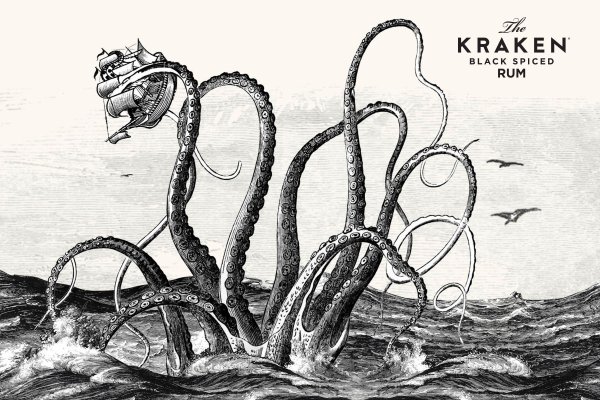
After the General Assembly meeting that included the Elections of the New Board of Directors of the Society of Kastorians “OMONOIA”, NY we thank you for your continuous support! Great things are coming! Stay tuned! Standing from left: Sophia Vourdoukis-Capuano, John Papazoglou, Anastasios Manaris, Andreas Vassiliou, Katerina Sachinidou, Panos Politidis, George Jimas, & George Andreopoulos […]Read More...