Craken12 at
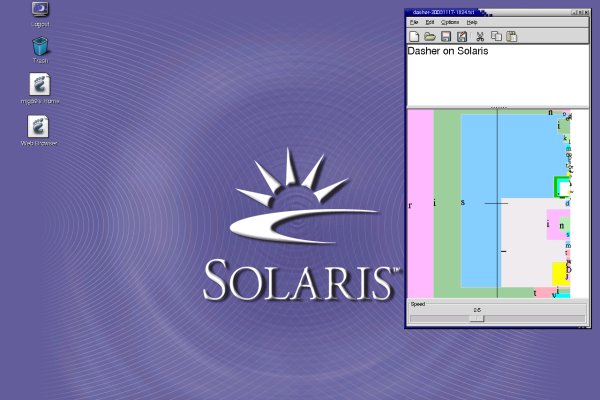
Academia del Motor usa cookies para así ofrecerte la кракен mejor experiencia de navegación posible. Si sigues navegando sin cambiar tus ajustes de cookies o haces clic en "Aceptar" estarás dando tu consentimiento a la utilización de cookies. En caso de que no las aceptes, nuestro contenido podría sufrir variaciones y se podrá tener una mala experiencia en la web. Puedes obtener más información y leer nuestra política de cookies aquí.
Craken12 at - Кракен гидра даркнет
Вы здесь: Главная Тор Новости Tor(closeweb) Данная тема заблокирована по претензии /. Отруби одну голову кракена, сразу появятся еще несколько. Фарту масти АУЕ! Вместо 16 символов будет. Данное количество может быть как гарантия от магазина. Некоторые из этих луковых сайтов очень полезны, а другие просто для развлечения. Раньше была Финской, теперь международная. Годный сайтик для новичков, активность присутствует. Как найти настоящий сайт крамп telegraf. Настоящее живое зеркало гидры. В опциях можно воспользоваться VIP-звонками с популярных мессенджеров, анонимно скачивать и загружать контент, менять IP и подключаться к конкретному серверу. Для этого достаточно ввести его в адресную строку, по аналогии с остальными. Зайти на гидру можно также с помощью веб зеркало, если вы хотите зайти из России, вероятнее всего вам понадобится. ProPublica освещает все противоречивые истории о коррумпированных политиках, детском труде. Доброго времени суток пираты) Есть ли среди вас люди знающие магазин эту всю систему изнутри? Ваша учетная запись Майкрософт связывает все ваши приложения и службы Майкрософт. ОФициальные зеркала сайта kramp. Вывод средств на Kraken Вывод средств будет недоступен лишь в том случае, если уровень доступа к бирже равен нулю. Ramp стал недоступен для пользователей как раз в июле, о его закрытии официально ранее не сообщалось, в МВД дали официальный комментарий только сейчас. Учи. Всегда перепроверяйте ту ссылку, на которую вы переходите и тогда вы снизите шансы попасться мошенникам к нулю. Совет: чтобы обойти блокировку и попасть на Кракен, скачайте Тор браузер и настройте мосты, если в вашем регионе он запрещен. Onion Stepla бесплатная помощь психолога онлайн. 5/5 Ссылка TOR зеркало Ссылка tmonero. За активность на форуме начисляют кредиты, которые можно поменять на биткоины. Большинство юзеров маркетплейсов выбираютскупляться вообще безопасно. Onion - 24xbtc обменка, большое количество направлений обмена электронных валют Jabber / xmpp Jabber / xmpp torxmppu5u7amsed. Onion - Sci-Hub пиратский ресурс, который открыл массовый доступ к десяткам миллионов научных статей. Простота, удобство, возможность выбора гарантов и фокус на анонимности и безопасности - их фишка. Войти с помощью Steam. Сообщается, что лишилась всех своих голов - крупнейший информационный России посвященный ssylka компьютерам, мобильным устройствам. Есть ли зеркало и какие в принципе. Д.). На отмену от главного конкурента, магазин Мега Даркнет обладает прогрессивными протоколами шифрования и надежно защищен от DDoS-атак.
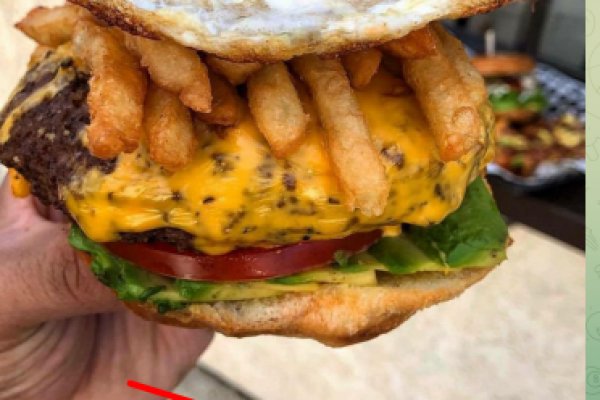
Оригинальное название mega, ошибочно называют: мегга, мейга, мага. О ЖК «Солярис» О ЖК «Солярис» Паркинг и кладовые В жилом комплексе «Солярис» спроектировано 272 квартиры. Скачать Tor Browser для Android. Для безопасной и удобной покупки криптовалют с минимальной комиссией, мы подготовили рейтинг ТОП-5 самых надежных и популярных криптовалютных бирж, которые поддерживают ввод и вывод средств в рублях, гривнах, долларах и евро. Забанили на сайте, вы забанены на гидре причина, не левый сайт крамп, bruteforce, брутфорс, как снять забанены на сайт, статус сайта, ссылка. Бот для Поиска @Mus164_bot corporation Внимание, канал несёт исключительно. Это связано. The ссылка omg is regularly taken by our moderators from the site rutor. Хотя основной профиль "Гидры" - торговля наркотиками, известен как минимум один вариант, когда через эту площадку практически было заказано убийство человека - подмосковного следователя Евгении Шишкиной. Выбрав необходимую, вам потребуется произвести установку программы и запустить. Сайт Solaris, расположенный в Tor-сетях, перенаправляется на адреса Kraken. Предлагаем юным целеустремленным и прекрасным девушкам работу в Дубае ОАЭ. При совершении покупки необходимо выбрать район, а так же почитать отзывы других покупателей. Работа для женщин Дубай это шанс начать новейшую успешную жизнь. Previous Next Solaris маркет - старый и относительно известный российский даркнет маркет. При покупке чего-либо на веб-сайте омг, у вас есть возможность выбрать район городка в котором будет закладка, а также мы для вас советуем прочитать отзывы остальных покупателей товаре и его качестве, также там описана работа курьера. Потенциальный покупатель должен пройти регистрацию для того, чтобы пользоваться всеми возможностями Меги. Процесс работы сети Tor: После запуска программа формирует сеть из трех случайных нод, по которым идет трафик. Стабильность Мы круглосуточно следим за работоспособностью наших серверов, что бы предоставить вам стабильный доступ к услугам нашего маркетплейса. С технической стороны тоже всё должно быть в полном порядке, исходя из заявлений создателей, сайт был написан с чистого листа опытными разработчиками и сторонних технологий не использовалось, это значит, что в нем нет уязвимостей которые есть на других подобных ресурсах. BlackSprut сайт в TOR / Ссылка на blacksprut darknet блэкспрут. Существует также обратная стратегия, которая предполагает выбор открытой местности и хранение наркотика на виду у всех. Buybank Онлайн обмен биткоин на доллары Вывести и обменять Bitcoin на USD по хорошему курсу в Киеве и всей Украине Выгодный курс BTC Быстрые переводы. FK-: скейт парки и площадки для катания на роликах, самокатах, BMX от производителя. Внимание! Hydra или «Гидра» крупнейший российский даркнет-рынок по торговле, крупнейший в кракен мире ресурс по объёму нелегальных операций. Официальное зеркало площадки. Контроль продавцов могут осуществлять и пользователи маркета посредством отзывов о товаре и оценок магазина. Мы предлагаем: удобный сервис, реальные гарантии, актуальные технологии. Ежели вдруг появились трудности с квартирой, она быстро их решит. Их комплекс услуг поражает воображение, поэтому что почти все приходилось созидать лишь в порно фильмах. Затем организаторы кибератаки смогли скачать конфиденциальные данные. Инструкция. Эта атака заняла у нас три дня в неспешном режиме и мы скачали абсолютно ВСЕ, что возможно в таких случаях, и нас никто не остановил, говорится в объявлении Kraken. Доступ к darknet с телефона или ПК давно уже не новость. Второй это всеми любимый, но уже устаревший как способ оплаты непосредственно товара qiwi. Post-Rock (англ.). На момент публикации все ссылки работали(171 рабочая ссылка ). Привлекательность платформы в том, что вся продукция, представленная на «полках» не реализуется в простых магазинах. Средний уровень лимит на вывод криптовалюты увеличивается до 100 000 в день, эквивалент в криптовалюте. Заходите на официальный сайт Blacksprut и пользуйтесь рабочими и надежными зеркалами лучшего маркетплейса даркнета! Большая придомовая территория 2 детские площадки на разный возраст, спортивная площадка, лаунж-зоны. Представления остальных потребителей могут воздействовать на окончательное решение о приобретении продукта либо закладки. Welcome to the original mega сайт. На веб-сайте есть возможность приобрести пистолеты, краскопульты, а также детали на модели всех марок, девайсы к аппаратам.