Кракен крн
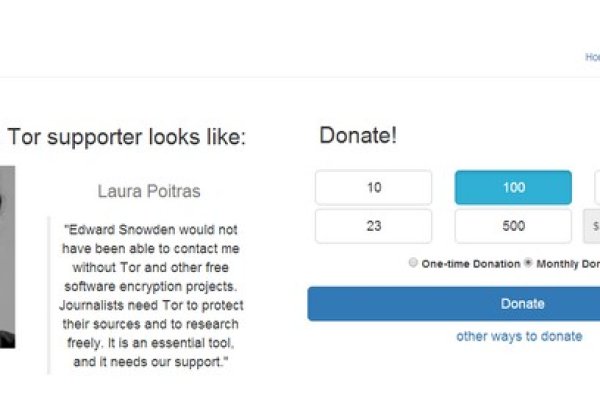
В этом случае, для проведения торговли без комиссий достаточно объемов по сделкам в размере и более. Эти сайты останутся в сети, даже если исходная страница исчезнет. Кошелек и выбираем «Обзор кошелька». Приемы сайтов Quora, StackVverflow и Github. К тому же Kraken не предоставляет большой выбор инструментов для работы с фиатом, в то время как переводы в криптовалюте проводятся без проблем. Следует учитывать, что эта доходность в самих монетах. На входе вас ожидает следующее сообщение и оно наводит сразу на две мысли: a) это тот же форум, что и был раньше; б) возможно, эта те же команда, что и была раньше. Ниги. Все познается в сравнении, мой друг. Facebook Хотя Facebook известен тем, что собирает все данные на своей платформе, он не любит делиться информацией с другими. Onion - Tor Metrics статистика всего TORа, посещение по странам, траффик, количество onion-сервисов wrhsa3z4n24yw7e2.onion - Tor Warehouse Как утверждают авторы - магазин купленного на доходы от кардинга и просто краденое. Вторым по значимости событием для развития сети стало создание криптовалюты для внутрисетевых транзакций, которая также поддерживает анонимность пользователей. Читайте полную статью: Верификация где на бирже что нужно знать о KYC и AML Трейдинг на бирже Kraken Для того, чтобы начать торговлю на Kraken, необходимо: Перейти на страницу торгов. Все подключается просто. Звучит пугающе и интригующе одновременно, не правда ли? Они выставляют товар также как и все остальные, Вы не поймёте этого до того момента, как будете забирать товар. На определенных проектах заказчики задают неоптимальные значения параметров для сайтов-доноров. Onion, поскольку это совершенно отдельная от Tor сеть. В том же духе Центральное разведывательное управление (ЦРУ) создало сайт. Затем каждое отдельное приложение должно быть настроено для работы с I2P. Чем отличается даркнет от обычного, мы также обсуждали в статье про официальные даркнет сайты, однако речь в этой статье пойдёт немного о другом. Также предусматриваются более высокие лимиты для криптовалюты, а именно вывод заработка до 5000 в день и до 50 000 долларов в месяц, Уровень 3 Чтобы получить более высокий уровень аккаунта, клиенту необходимо будет предоставить документ, подтверждающий его личность, а также подтвердить адрес проживания. Чтобы участвовать в любых сделках через сервисы, клиент должен создать учетную запись и предоставить любую запрашиваемую информацию. При обміні ківі на битки вимагає підтвердження номера телефону (вам подзвонить робот а це не секурно! Onion - Harry71 список существующих TOR-сайтов. Сервис по размещению маркетинговых сообщений и крауд-ссылок от MegaIndex В MegaIndex заказчика есть опция указать конкретные сайты с которых должны быть размещены ссылки. Например вы хотите зайти на rutracker. Даркпулы предоставляют трейдерам пространство для анонимной торговли. Обязательно сохраните бэкапы Двухфакторная аутентификация на вход теперь активирована. Торрент трекеры, библиотеки, архивы. I2p, оче медленно грузится. Главный минус Backlink Watch выгружает все бэклинки на одной странице и делает это довольно долго. Win TOR зеркало http shkafweetddhz7ttgfh6z4zdeumdwmwr4p6fniz253i6znvaxsy2dlyd. Торговый терминал отличается простотой: нет лишних опций, можно комфортно работать только с тем функционалом, который действительно нужен. Администрация дорожит многолетней репутацией и следит за качеством товара, в том числе, с помощью контрольных закупок и тестов. Негативный отзыв о Kraken Так, согласно отзыву пользователя биржи, ее низкая популярность может быть связана с заниженными курсами котировок по сравнению с другими платформами. Литература. Эти операции допускаются в следующих валютах: доллар США, канадский доллар, австралийский доллар, швейцарские франки, евро, японская иена, фунт стерлингов, а также все популярные криптовалюты (вся правда о криптовалюте здесь Bitcoin, Litecoin, Dash, Ethereum, Ripple. На этих этапах операции измеряются в сотнях миллионах долларов США. Регистрация стоит 100, но в отличии от «Верифа существует и бесплатный вариант. Onion-сегмент, потому что построен на движке Tor. Верхняя треть раскрывшейся страницы отведена под разъяснения значений конкретных уровней контрольной процедуры. ( Хронос ) Открытие WayAway в 2022: текущая команда Встретили ли вы знакомые вам ники? В верхнем меню Kraken переходим. Биржа криптовалют не очень крупная, но имеет приятный мультиязычный, в том числе и русскоязычный интерфейс и удобные варианты пополнения баланса. Нашли ошибку в тексте? Последний узел перед тем, как трафик передается на сайт назначения, называется выходным узлом. Чтобы внешние ссылки были максимально эффективными надо придерживаться обязательных правил. Из-за его тематики он считается нелегальным, провайдеры стараются запретить к нему доступ. Воспользуйтесь одним из платных инструментов, если необходимо, чтобы информация о бэклинках была максимально полной.
Кракен крн - Купить наркотики
В поиске находит очень много серверов различных модификаций. Здесь директор ФБР абсолютно прав: без плотного многолетнего международного сотрудничества правоохранительных органов разгромить Гидру было невозможно. Вблизи гидра, на удивление, лёгкий противник, что никак не соответствует ее внушительному внешнему виду. Если же хочется получить наиболее свежий релиз, пусть и в стадии бета-тестирования, придется устанавливать его вручную. Зеркала на Solaris onion Для чего нужны зеркала на onion Solaris? Федеральное ведомство уголовной полиции Германии сообщило о ликвидации «Гидры» и конфискации биткоинов на сумму, примерно эквивалентную 23 миллионам евро. Это мошенничество, при котором создается новый сайт или копия известного ресурса продавца. Продолжение следует Алексей Ермаков Источник:. Другими словами, на уничтожение столь крупного ресурса им потребовалось всего восемь месяцев. «Пока ждем, мастер-клады курьерам не выдаем, все, что у них на руках, пусть остается на руках такие указания получал оператор одного из магазинов на «Гидре» от владельца в первые несколько недель после краха крупнейшего в мире маркетплейса наркотиков, закрытого немецкой полицией в начале апреля. На момент выхода из бизнеса он контролировал 30 рынка краденных карт в даркнете. Потому владелец и просил остановить выдачу мастер-кладов курьерам: размещать закладки в прежних количествах просто не нужно». Г. Это подтвердили представители Федерального управления уголовной полиции Германии, но как именно американская сторона повлияла на ход расследования, и кем именно она была представлена, они уточнять не стали. Подписчиков Популярное в канале - обычный браузер (VPN) - TOR Хотели бы промокоды на товар в паблике? В воскресенье раздадим 20 купонов от 500 до 1000р. Hydra была маркетплейсом-монополистом, с автошопом (мгновенными продажами) и кучей других функций. Торговые площадки, расположенные в даркнете, почти исключительно принимают виртуальную валюту в качестве оплаты за широкий спектр незаконных услуг и товаров, включая программу-вымогатель как услугу (RaaS). Репост из: WayAway Так же получить купоны на пополнение баланса kraken - можно на форуме WayAway в новогодних розыгрышах! Gz Следующие действия включают распаковку, компиляцию и установку приложения: tar xvpzf thc-hydra-v8.4.tar. Ресурс был доступен через сеть Tor, по меньшей мере, с 2015. Ассортимент Основную нишу товаров занимают Поверхностно Активные Вещества, сокращенно ПАВ. Это удобнее, чем затем искать их по всему накопителю. И если еще три месяца назад за каждого потенциального новичка, даже не зная его, магазинам приходилось драться с конкурентами и заманивать соискателя бонусами, то теперь ситуация вывернулась наизнанку. Какие социальные и экономические сдвиги вызвало закрытие «Гидры к чему они могут привести и как это скажется на жизни простых россиян в материале «Ленты. В свою очередь, Управление по контролю за иностранными активами Министерства финансов США (ofac) ввело санкции в отношении крупнейшего и самого известного в мире рынка даркнета Hydra (Hydra). Перечень основных опций представлен ниже: -R повторно запустить незавершенную сессию; -S подключаться с использованием протокола SSL; -s вручную указать порт подключенивать.
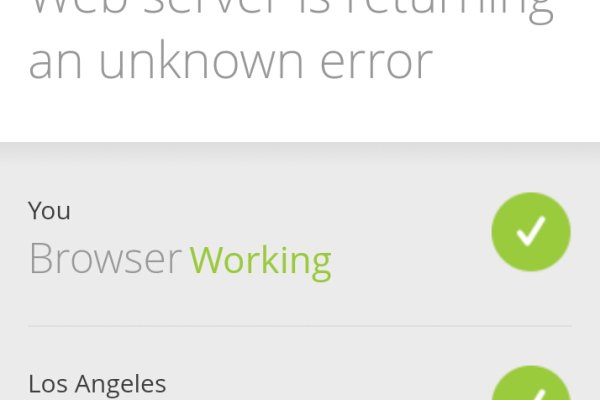
Распространение осуществлялось бесконтактным способом через несколько интернет-магазинов. Даркмаркет направлен на работу в Российском рынке и рынках стран СНГ. Кому-то больше понравился сайт Мега, кто-то предпочёл своему выбору Омг. Тысячи магазинов осуществляли свою деятельность по продаже огромного количества товаров разного ассортимента, благодаря чему сайт достиг рекордного оборота нелегальных товаров и услуг. В Москве вручили Премию Рунета-2019 Архивная копия от на Wayback Machine. Так, по мнению пользователей darknet, именно Hydra помогла российским борцам с наркотиками деанонизировать группировку «ХимПром». начал обрабатывать Стёпу телескопической дубинкой второй мент. Даркнет априори не мог быстро получить нового монополиста (никто никогда всерьез не оспаривал лидерство «Гидры» и не собирался этого делать). Через некоторое время этот молодой отросток отделяется и начинает самостоятельную жизнь. Успешная операция в Германии получила неожиданно быстрое продолжение в Украине. А что бы выбрали Вы? Награды будут вручаться игрокам только если они преодолеют пятую, десятую, пятнадцатую и двадцатую волну. Размножение гидры при помощи яиц и называется половым. Главная Исполнители Hydra Point Break отключить рекламу Залогиньтесь для того чтобы проголосовать за альбом. Но отдельного внимание заслуживает функционал сайта, который поражает своим размахом и радует пользователей. А хранить пароли и ключи от своих серверов в открытом виде (незашифрованными) еще большая ошибка, удел школьников с пятой парты». Администраторы площадок и магазинов предоставляют им льготные условия и раздают интервью. Последний так его и звал: Стёпка, иди попрощаемся, мне улетать. Описание и образ жизни Обычный обитатель водоемов, пресноводный полип под названием гидра относится к кишечнополостным животным. Это чужая страна, нечего там делать русским военным - так говорили они, так говорил и Стёпка, пока однажды домой не пришел гроб. В глазах Стёпы уже потемпнело. Также на сайте гидры Вы можете приобрести симки, документы, права, банковские карты, гаджеты для безопасности, аккаунты VPN и прочее. Потребители боятся подстав от магазинов и рушат экономику наркорынка. Verify a unique PGP-signed address to improve security when purchasing certain items from the зеркала Гидра. Как раз для таких ленивых пользователей существует сервис duck duck.