Кракен тор
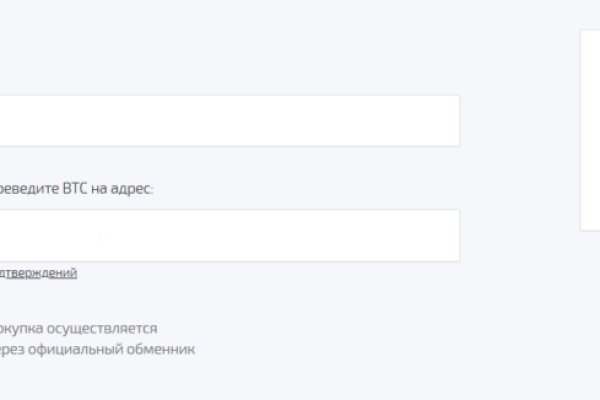
НЕ забывайте ставить оценкисать отзывpple подкастажимайте НА сердечкндекс. Как я уже сказал- Андромеда и её родичи- правили в Эфиопии- и на Андромеду, Персей наткнулся совершенно случайно, по пути назад, уже после встречи с Медузой. Зачем трахать классику то? Тоже самое с мечом- вроде как ему выдал его Гермес или Гефест. Запустить программу и подождать, пока настроится соединение. К тому же олицетворял он бога солнца Гелиоса, и находился при входе в гавань порта Родос. Тут и сказке конец, а кто смотрел, тот молодец. Так что Пегас не помогал Персею в его полетах, для которых он использовал сандалии, тем более, что по легенде Пегас (будучи белым) родился от Медузы. Собственно получилась красивая сказка о том, что сын Зевса воевал с папашкой и отправился спасать Андромеду, которую злобный Аид повелел принести в жертву, ибо он за людскую гордыню, натравит на город Арго Кракена (как поют в Норвегии Кракен- закрывакен). Отцом его, как и воина Хрисаора, был Посейдон. После обезглавливания Медузы, Персей сбежал от оставшихся сестер, благодаря шапке-невидимке Аида. Для мобильных устройств: Скачать TOR - iphone android При необходимости настраиваем мосты, с помощью внутренних функций. Загробный мир был вотчиной Аида, так что проникнув в него, Персей бы точно оказался в его руках, но в своем путешествии он в него не спускался. . После этого Персей и вернулся в Аргос, где и зашиб, совершенно случайно своего деда, царя Акрисия. Дальше Персей, набрав тусу из воинов, отправляется в свой походи и в итоге рубит башку демонической Медузе Горгоне, в исполнении Натальи Водяновой, которая предстает в своем обычном вампирическом образе. Медуза была единственной смертной из трех сестер. Очень понравились слепые весталки, хотя по большому счету они родом из сюрриалистических хорроров (мне сразу почему то вспомнился Сайлент Хилл тогда как тема с джиннами и скорпионами напоминает о Мумии, а видео-блог о путешествии отсылает нас к маленьким хобитцам. Kraken channel - даркнет рынок телеграм right away. Это, вроде как, сделал единственно кто- Прометей, да и то довольно относительно. Сама Медуза действительно была изнасилована Посейдоном в храме Афины, после того как она решила состязаться с Афиной в красоте. TOR Для компьютера: Скачать TOR browser. Персей был сыном Данаи, которую Зевс поимел, просочившись золотым дождем в темницу, где она была заточена своим отцом, а не мужем- царем Аргоса Акрисием, которому предсказали что его убьет внук (в последствии так и случилось, когда Персей случайно прибил кракен его метательным диском). VPN ДЛЯ компьютера: Скачать riseup VPN. Тем более что выбраться обратно из царства мертвым, можно было только через него, а никак не воздушным путем. Все три брата-олимпийца, Зевс- Посейдон и Аид жили в дружбе, не посягая на власть друг друга (хотя именно Посейдон и пытался однажды узурпировать власть в союзе с Герой и Афродитой, и помимо этого постоянно спорил с другими богами из-за греческих городов). В войне с титанами олимпийцам помогли сторукие великаны Гекатонхейры, которые после окончания войны были посланы стеречь титанов и папашку олимпийцев Кроноса, низвергнутых в Тартар. Вашу маму, чтож это за дела, америкозы зачем то берут известные вещи, типо книжки, мифа, ремейка и совершенным образом насилуют это произведение и в хвост и гриву, рождая красивое, захватывающее зрелище, не имеющее никакого отношения к первоисточнику. Тартар, кстати, находился не на дне моря, а под царством Аида, на огромном удалении от земли (по Гомеровским прикидкам- медная наковальня летела бы от поверхности Земли до Тартара 9 дней). Даная родила Персея в темнице, но Акрисий услышал его плачь и, заперев их в ящик, бросил в море. После этого счастливый Зевс, которого пытался свергнуть Аид (кстати олимпийские боги больше всего похожи на верховный совет империи из Звездных Войн оживляет Персею нимфу Ио, которая ему помогала в течении всего действа, и он видимо адрес начинает с ней сожительствовать. Если просто говорить о фильме, то спецэффекты очень на уровне, что морские съемки, что всевозможные батальные сцены, что различные фантастические твари. Freenet это отдельная самостоятельная сеть внутри интернета, которая не может быть использована для посещения общедоступных сайтов. Мы предоставляем самую актуальную информацию о рынке криптовалют, майнинге и технологии блокчейн. Тем не менее, вы должны быть осторожны со ссылками, которые вы нажимаете. Увидев, что не одиноки, почувствуете себя лучше.
Кракен тор - Кракен нарко маркетплейс
Английский язык. Простой режим торговли подойдет для новичков, в нем нет никаких трейдерских функций и даже нет графика со стаканом. Это если TOR подключён к браузеру как socks-прокси. Как зайти с в даркнет с мобильного телефона на iOS и Android? Для безопасной и удобной покупки криптовалют с минимальной комиссией, мы подготовили рейтинг ТОП-5 самых надежных и популярных криптовалютных бирж, которые поддерживают ввод и вывод средств в рублях, гривнах, долларах и евро. Поэтому нашел хороший ролик под названием «КАК попастаркнет? Допустим, на Бали за 50 тысяч, что очень мало для острова. Продолжение доступно только участникам Вариант. Но есть важное различие между тем, как они связываются между собой. Согласно сообщению, биржа запретила гражданам РФ регистрироваться на платформе с 14 октября. Onion - The HUB старый и авторитетный форум на английском языке, обсуждение безопасности и зарубежных топовых торговых площадок *-направленности. Так давайте же разберемся, как зайти в Даркнет через. Для попадания туда от пользователя требуется только две вещи: Наличие установленного на компьютере или ноутбуке интернет-обозревателя Тор. Curacao eGaming с номером лицензии 8048 / JAZ2019-03. Слабость бесила и под конец я ходил по лестнице, держа вакуумные дренажи в руках. Аккаунт Для регистрации аккаунта, перейдите по ссылки. Особое внимание уделим интерфейсу биржи. На отделении только сестры, да братец мой - привёз зарядку и наушники. Поддельные документы. Onion - Lelantos секурный и платный email сервис с поддержкой SMTorP tt3j2x4k5ycaa5zt. Чтобы ваш сайт ещё больше отличался от конкурентов; Расширение автоматизации SEO; Дополнительные обучающие материалы по маркетингу SEO;Интеграция с Яндекс. Fo Криптовалюты, такие как биткойн, были union валютой даркнета еще до того, как они стали доступны широкой публике. Здесь становится доступным маржинальный трейдинг. Onion - Нарния клуб репрессированных на рампе юзеров. Для прохождения среднего уровня необходимо пройти базовый уровень и дополнительно предоставить: справку о вашем роде занятий, удостоверение личности, подтвердить адрес проживания, предоставить фото с документом и надписью Для Kraken текущая дата. «Криптовалюта остается важным гуманитарным инструментом, особенно в то время, когда многие во всем мире больше не могут полагаться на традиционные банки и хранителей». Сделать это можно посредством прямого перевода или же воспользоваться встроенным функционалом кракена - обменным пунктом. Onion sectum2xsx4y6z66.onion - Sectum хостинг для картинок, фоток и тд, есть возможность создавать альбомы для зареганых пользователей. Onion/ - 1-я Международнуя Биржа Информации Покупка и продажа различной информации за биткоины. Onion, которая ведет на страницу с детальной статистикой Тора (Метрика). Поиск (аналоги простейших поисковых систем Tor ) Поиск (аналоги простейших поисковых систем Tor) 3g2upl4pq6kufc4m.onion - DuckDuckGo, поиск в Интернете. Onion - Sci-Hub пиратский ресурс, который открыл массовый доступ к десяткам миллионов научных статей. Onion - Mail2Tor, e-mail сервис. Onion - onelon, анонимные блоги без цензуры. Публичный 1056568 Информационный канал теневого рынка кракен, вход - зеркалаонион. Практически с момента своего появления, криптовалюта стала главным платежным средством на теневых площадках сети. За две недели меня забирали на чистку ещё пять раз. Об этом ForkLog рассказали в службе поддержки платформы. Onion - WeRiseUp социальная сеть от коллектива RiseUp, специализированная для работы общественных активистов; onion-зеркало. Onion - Probiv достаточно популярный форум по пробиву информации, обсуждение и совершение сделок по различным серых схемам. На следующий день позвонил в клинику, доктор мне сказала, что всё нормально: удаление было сложное, поболит и перестанет. Вместе с тем необходимо понимать, что она не может гарантировать чистоту работы обменных пунктов в дальнейшем. В платных аках получше. Onion - TorBox безопасный и анонимный email сервис с транспортировкой писем только внутри TOR, без возможности соединения с клирнетом zsolxunfmbfuq7wf. Если все настроено правильно, вы увидите вот такое сообщение: Инструкцию по настройке максимальной анонимности в браузере Tor можно посмотреть здесь. Нужно данную специфичность внимательно учитывать. Алгоритм OTC-торговли по шагам: Проходим Про уровень верификации; Отправляем запрос на OTC-сделку на электронную почту: Агент помогает провести крупную сделку по обмену активов: перечисляем активы для обмена, получаем нужный актив.

Частично хакнута, поосторожней. Как вывести криптовалюту с Kraken Как вывести криптовалюту с Kraken на другой кошелек? В компании назвали меру временной, но подчеркнули, что «не могут ничего гарантировать». Представитель службы поддержки объяснил ForkLog, что существующие клиенты из РФ могут депонировать и выводить криптовалюты допустимый объем операций зависит от уровня KYC. Итак, заходим в меню «Настройки» и кликаем по пункту меню «Tor». Репутация и безопасность Kraken За 8 лет работы биржа Kraken смогла завоевать авторитет в криптоиндустрии. Болты для ножа OE DIN 931 Винты с шестигранной головкой метрические 10,9, оцинкованные. Kraken активно приобретает различные криптоактивы (биржи, кошельки. Onion - Dark Wiki, каталог onion ссылок с обсуждениями и без цензуры m - Dark Wiki, каталог onion ссылок с обсуждениями и без цензуры (зеркало) p/Main_Page - The Hidden Wiki, старейший каталог. При покупке: если эта цена ниже последней рыночный цены, ваш лимитный ордер добавляется в стакан заявок. С непривычки спать с зондами очень неудобно. Onion - Lelantos секурный и платный email сервис с поддержкой SMTorP tt3j2x4k5ycaa5zt. И, как следствие, исключен из поисковой выдачи. Официальный сайт Постоянная ссылка: m/internet-magazin-kraken За дополнительной информацией обращайтесь в офис организации Интернет-магазин Kraken по адресу: Киев. Количестово записей в базе 8432 - в основном хлам, но надо сортировать ) (файл упакован в Zip архив, пароль на Excel, размер 648 кб). Требования: отзыв не должен содержать веб-ссылки отзыв не должен содержать ненормативную лексику. Кроме этого выходные узлы Tor часто блокируются сайтами, которые им не доверяют. Для настроек аккаунта, переходим на название аккаунта - Настройки - Аккаунт. Если считаете статью полезной, НЕ ленитесь ставить лайкелитьсрузьями. Винты шестигранные DIN 933 с полной резьбой, метрические 8,8, оцинкованные. DuckDuckGo крупнейшая поисковая система в даркнете, которая не использует трекеры и не собирает ваши личные данные. Кракен - вход, актуальные ссылки и зеркала. Для удобства они отсортированы по расстоянию начиная с ближайшей. Если все настроено правильно, вы увидите вот такое сообщение: Инструкцию по настройке максимальной анонимности в браузере Tor можно посмотреть здесь. Допустим, на Бали за 50 тысяч, что очень мало для острова. Bloomberg сообщил о наступлении «золотого века кокаина» Общество, 00:15. Такая система практиковалась годами на даркнет-маркете hydra и будет практиковаться и далее на даркнет-маркете kraken, мало того, специалисты, работающие по этому направлению остаются те же и квалификация рассмотрения спорных ситуаций будет на высшем уровне. Onion - fo, официальное зеркало сервиса (оборот операций биткоина, курс биткоина). Рейтинг продавца а-ля Ebay. RiseUp RiseUp это лучший темный веб-сайт, который предлагает безопасные услуги электронной почты и возможность чата. Она гораздо быстрее и надёжнее Tor по нескольким. На вновь созданном лендинге не будет блоков, зато будет «заглушка» с кратким напоминанием о том, что надо сделать дальше. Нажать напротив нее Withdraw. Он в числе прочего запрещает гражданам и резидентам России владеть криптовалютными кошельками, создавать учетные записи или хранить цифровые активы на территории еврозоны независимо от суммы депозита. Алгоритм OTC-торговли по шагам: Проходим Про уровень верификации; Отправляем запрос на OTC-сделку на электронную почту: Агент помогает провести крупную сделку по обмену активов: перечисляем активы для обмена, получаем нужный актив. 3.6/5 Ссылка TOR зеркало Ссылка TOR зеркало http rms26hxkohmxt5h3c2nruflvmerecwzzwbm7chn7d3wydscxnrin5oad. Возвращаясь к рассмотрению даркнет-маркета в его обычном проявлении мы упустили один важный нюанс, связанный с покупкой товара. Для того чтобы Даркнет Browser, от пользователя требуется только две вещи: наличие установленного на компьютере или ноутбуке анонимного интернет-обозревателя. Процесс работы сети Tor: После запуска программа формирует сеть из трех случайных нод, по которым идет трафик. В Москве с начала года в 3,6 раза выросло предложение жилья в аренду Недвижимость, 00:04.