Кракен продажа
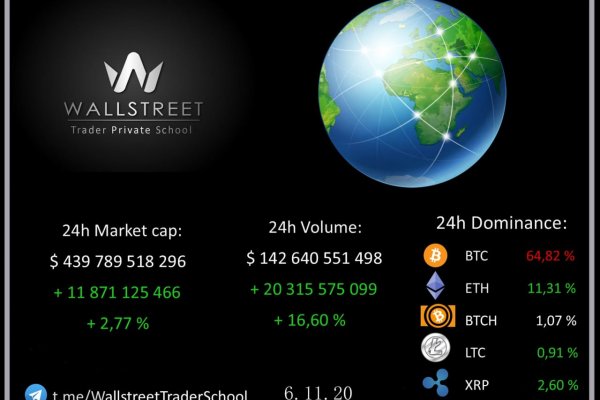
Поэтому нашел хороший ролик под названием «КАК попастаркнет? Значения приведены относительно максимума, который принят за 100. Он лежал от юго-запада к северо-востоку и простирался в длину, по крайней мере, в одну английскую милю, в ширину же занимал сажен до тридцати. Onion - Burger рекомендуемый bitcoin-миксер со вкусом луковых колец. Просмотр. Сообщения, анонимные ящики (коммуникации). Ещё один популярный сервис Fess. Стремление Кракена к разрушению можно объяснить желанием защищать территорию, где хранятся сокровища или желанием преумножить список ценностей. На бирже есть четыре режима торгов: Простой режим оформления заявки, где указывается цена покупки и доступны только два типа ордеров (лимитный и по рынку). Так, пользователи жалуются на ссылка сложность поэтапной верификации и на некомпетентность сотрудников службы поддержки. Смените данные прокси-сервера или отключите эту функцию целиком (для этого нужно деактивировать пункт. О силе Кракена предания рассказывают по-разному. Огромные кальмары, которых считали теми самыми Кракенами, описанными в легендах, подтверждали истории моряков. Кракен в легендах В скандинавских преданиях рассказывается, что Кракен является хранителем подводных сокровищ. Onion - The HUB старый и авторитетный форум на английском языке, обсуждение безопасности и зарубежных топовых торговых даркнете площадок *-направленности. Onion - SkriitnoChan Просто борда в торе. Открой один материал Заинтересовала статья, но нет возможности стать членом клуба? Сайт создан для обеспечения дополнительной безопасности и исключения кражи криптовалюты. Diasporaaqmjixh5.onion - Зеркало пода JoinDiaspora Зеркало крупнейшего пода распределенной соцсети diaspora в сети tor fncuwbiisyh6ak3i.onion - Keybase чат Чат kyebase. Ещё более опасен для судов водоворот, который возникает при быстром погружении кракена на морское дно. Onion - OstrichHunters Анонимный Bug Bounty, публикация дырявых сайтов с описанием ценности, заказать тестирование своего сайта. IP-адреса серверов скрыты. Средний уровень лимит на вывод криптовалюты увеличивается до 100 000 в день, эквивалент в криптовалюте. Обычно много их гибло в водовороте, образовавшемся, когда кракен погружался в море. Если взглянуть на этот вопрос шире, то мы уже это обсуждали в статье про даркнет-рынки. Кем же было это чудовище, уносящее под воду целые корабли? В данной статье мы сначала разберем процедуру инсталляции анонимного браузера, а потом способы для нахождения спрятанных ресурсов. Прямая ссылка: m/explorer. Первая нода, принимая трафик, «снимает» с него верхний слой шифрования. Поскольку Даркнет отличается от обычного интернета более высокой степенью анонимности, именно в нём сконцентрированы сообщества, занимающиеся незаконной деятельностью торговля оружием, наркотиками и банковскими картами. Безопасность Безопасность yz7lpwfhhzcdyc5y.onion - rproject. Например, вы купили биткоин по 9000 и хотите продать его при достижении цены в 9500. Обрати внимание: этот способ подходит только для статей, опубликованных более двух месяцев назад. И та, и другая сеть основана на маршрутизации peer-to-peer в сочетании с несколькими слоями шифрования, настоящая что позволяет сделать посещение сайтов приватным и анонимным. Д. Org, то выберите «соединиться». Так что заваривайте чай, пристегивайте ремни и смотрите как можно попасть в ДаркНет. На данный момент теневая сеть активно развивается. Скачайте приложение «Google Authenticator» на мобильное устройство, если оно у вас ещё не установлено: Ссылка для AppStore. / Например, в известной сказке об арабском моряке по имени.
Кракен продажа - Кракен зарегистрироваться
. И это не слишком приятная новость, ведь каждый раз нужно ждать, пока не откроется та или иная ссылка. Заставляем работать в 2022 году. Процесс работы сети Tor: После запуска программа формирует сеть из трех случайных нод, по которым идет трафик. Биржи. А deepweb это страницы, которые не индексируются поисковиками. Обработка кромки, сверление отверстий, склейка. Приложение должно выдать фразу: «секретный ключ сохранен». Нередко страницы в даркнете могут на какое-то время пропадать из зоны доступа или исчезать навсегда. «Стандартные» ). В среднем режиме можно выбрать кредитное плечо, назначить дату активации и условия для отмены ордера, выбрать валюты для оплаты комиссии и активировать опцию условного лимит-ордера. Pastebin / Записки Pastebin / Записки cryptorffquolzz6.onion - CrypTor одноразовые записки. Crdclub4wraumez4.onion - Club2crd старый кардерский форум, известный ранее как Crdclub. Если ты вдруг не слышал об этих темных делах, то поясню в двух словах. Знание ссылки на веб-ресурс, размещенный в «Дип Вебе». Кладмен забирает мастер-клад, фасует вещество на клады поменьше. Запустить программу и подождать, пока настроится соединение. Открой один материал Заинтересовала статья, но нет возможности стать членом клуба? Даркнет отвечает всем нуждам пользователей, в зависимости от их запросов. Onion - BitMixer биткоин-миксер. Тогда вам нужно установить стоп-ордер с ценой активации в 9000 и ценой исполнения, например, 8950. На этих этапах операции измеряются в сотнях миллионах долларов США. Onion - Verified зеркало кардинг-форума в торе, регистрация. Hansamkt2rr6nfg3.onion - Hansa зарубежная торговая площадка, основной приоритет на multisig escrow, без btc депозита, делают упор на то, что у них невозможно увести биточки, безопасность и всё такое.

Заявка исполняется быстро. Следует помнить, что Kraken будет каждые 4 часа снимать плату за открытую маржинальную позицию в размере.01-0.02. Это значит, что трейдеры на Кракен могут пользователь кредитным плечом и увеличивать прибыль от торговли. Мейкер это тот, кто создает ликвидность и его заявка встает в стакан. Точная величина обусловлена торговыми объёмами трейдера. А мейкеры в свою очередь этот ордер размещаются. Ответы на вопросы от специалистов поступают в течение нескольких часов. После этого можно настроить двухэтапную идентификацию личности на: Пополнение и снятие денег со счета; Ведение торгов; Настройку главного ключа. При возникновении вопросов в ходе процедуры проверки личности можно обратиться в поддержку биржи. Профессиональные специалисты и опытные разработчики знамениты своей квалификацией, техническими решениями, а также знанием блокчейн-технологий. Таблица торговых комиссий Комиссии на вывод криптовалюты отображаются при оформлении заявки на вывод. Нужно с осторожностью использовать этот тип ордеров, так как можно получить актив по цене хуже последней, хотя биржа Kraken регулирует проскальзывания в пределах. Имя владельца банковского счета, на который вы осуществляете вывод средств, должно совпадать с именем в аккаунте, с которого выводятся эти средства. Вторая стадия (Tier 2) нужна информация о прописке. Если все сделано верно, пользователь будет переадресован на страницу биржи. Невзирая на все достоинства такой возможности, маржинальная торговля имеет риски, поэтому рекомендована исключительно профессионалам. Во сколько трейдеру обойдется торговля на Kraken? Прописать в поле «Сумма операции» (Amount) количество выводимых монет, учитывая предельный лимит. Этот тип ордера защищает вас от сильного проскальзывания, но при сильных движениях на рынке ваша заявка может исполниться не до конца. Как заводить деньги Чтобы пополнить баланс для торгов, необходимо перейти во вкладку «Переводы которая расположена в горизонтальном верхнем меню. Содержание Компания приглашает к торговле пользователей со всех стран мира. В них торговый терминал снабжён онлайн-графиком с набором инструментов для теханализа. Рыночный ордер исполняется по текущим ценам в стакане заявок и забирает ликвидность из него. Ошибочно выполненные переводы средств невозможно возвратить. Сотрудники технической поддержки биржи общаются только на двух языках: японском и английском. На Kraken торгуются фьючерсы на следующие криптовалюты: Bitcoin, Ethereum, Bitcoin Cash, Litecoin и Ripple. Верификация это процедура проверки личности трейдера, в ходе которой он предоставляет свои персональные данные и документы, подтверждающие.