Актуальная ссылка на кракен в тор 2krnmarket

Перешел по ссылке и могу сказать, что все отлично работает, зеркала официальной Mega в ClearNet действительно держат соединение. Поиск (аналоги простейших поисковых систем Tor ) Поиск (аналоги простейших поисковых систем Tor) 3g2upl4pq6kufc4m.onion - DuckDuckGo, поиск в Интернете. Хостинг изображений, сайтов и прочего Tor. Поэтому если вы увидели попытку ввести вас в заблуждение ссылкой-имитатором, где в названии присутствует слова типа "Mega" или интернет "Мега" - не стоит переходить. Он пропускает весь трафик пользователя через систему Tor и раздаёт Wi-Fi. Onion - grams, поисковик по даркнету. Wp3whcaptukkyx5i.onion - ProCrd относительно новый и развивающийся кардинг-форум, имеются подключения к клирнету, будьте осторожны oshix7yycnt7psan. Перемешает ваши биточки, что мать родная не узнает. Лишь после полной оплаты штрафа продавец сможет вернуться на площадку. Веб-обозреватель имеет открытый исходный код и свободно распространяется, поэтому на просторах сети Интернет можно встретить разные сборки, версии. Onion - Matrix Trilogy, хостинг картинок. Гидра будет работать или нет? Финансы. Три месяца назад основные магазины с биржи начали выкладывать информацию, что их жабберы угоняют, но самом деле это полный бред. У них нет реального доменного имени или IP адреса. Во-первых, в нём необходимо вручную выбирать VPN нужной страны. В июле этого года МВД России ликвидировало крупнейший интернет-магазин. По слухам основной партнер и поставщик, а так же основная часть магазинов переехала на торговую биржу. Onion - Autistici древний и надежный комплекс всяких штук для анона: VPN, email, jabber и даже блоги. Onion - VFEmail почтовый сервис, зеркало t secmailw453j7piv. А ещё его можно купить за биткоины. У них нет реального доменного имени или IP адреса. Они не смогут скрываться в даркнете или на форумах, они не смогут скрываться в России или где-то в других странах сказано в заявлении Минфина. Ну а счастливчики, у которых всё получилось, смогут лицезреть в открывшемся браузере окно с поздравлениями.
Актуальная ссылка на кракен в тор 2krnmarket - Кракен магазин тор
Уводят аккаунт при обмене. Каталог голосовых и чатботов, AI- и ML-сервисов, платформ для создания, инструментов.возврата средств /фальш/ дейтинг и все что запрещено Законами Украины. Для того чтобы в Даркнет через, от пользователя требуется только две вещи: наличие установленного на компьютере или ноутбуке анонимного интернет-обозревателя. Мега. Данные приводились Flashpoint и Chainalysis. Как только будет сгенерировано новое зеркало Омг (Omg оно сразу же появится здесь. Яндекс Кью это сообщество экспертов в самых разных. И если пиров в сети. Теперь товар. Кто чем вместо теперь пользуется? Как зарегистрироваться, какие настройки сделать, как заливать файлы в хранилище. Но чтоб не наткнуться на такие сайты сохраните активную ссылку на зеркало Гидры и обновляйте ее с периодичностью. Вы можете помочь, обновив информацию в статье. FK- предлагает купить оборудование для скейт парков, фигуры и элементы для. Первое из них это то, что официальный сайт абсолютно безопасный. Более 20 000 скачиваний. Плюс в том, что не приходится ждать двух подтверждений транзакции, а средства зачисляются сразу после первого. Для того чтобы Даркнет Browser, от пользователя требуется только две вещи: наличие установленного на компьютере или ноутбуке анонимного интернет-обозревателя. Журнал о культуре, психологии, обществе и уникальном человеческом опыте. Вход Как зайти на OMG! Мега сеть российских семейных торговых центров, управляемая. Наконец-то нашёл официальную страничку Mega. Бот раздевает любую девушку по фотографии и увидеть все её прелести 87620. торговая платформа, доступная в сети Tor с 2022 года. Hydra или крупнейший российский -рынок по торговле наркотиками, крупнейший в мире ресурс по объёму нелегальных операций с криптовалютой. Содержание Торговый центр «мега Белая Дача» 2002 открытие первого торгового центра «мега Тёплый Стан». Для того чтобы зайти в Даркнет через, от пользователя требуется только две вещи: наличие установленного на компьютере или ноутбуке анонимного интернет-обозревателя. Ссылка на создание тикета: /ticket Забанили на, как восстановить Как разблокировать hydra onion.
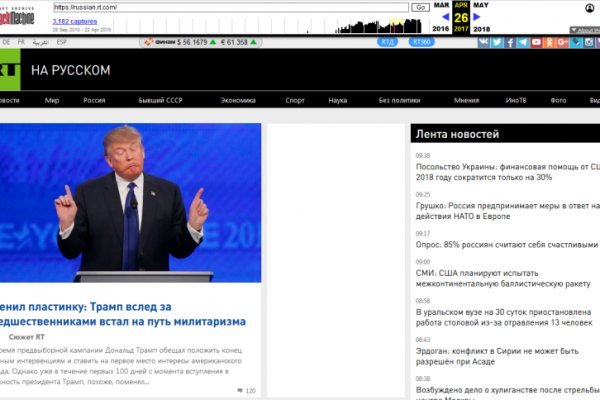
На данный момент обе площадки примерно одинаково популярны и ничем не уступают друг другу по функционалу и своим возможностям. То есть адрес должен заканчиваться на ".onion" или ".com никаких "onion. Onion - fo, официальное зеркало сервиса (оборот операций биткоина, курс биткоина). Начнём наверное с того, что это самая безопасная, анонимная и отказоустойчивая платформа для покупок в даркнете. Совершить обмен валюты на биткоин можно непосредственно на сайте Кракен при помощи доверенных, анонимных обменников. Создатель и автор одного из авторитетных Telegram-каналов попытался организовать анонимную конференцию в Jabber, пригласив туда лидеров продаж с «Гидры но потерпел неудачу: «Критической массы продавцов сейчас банально не наберется даже с учетом всех заявок, которые я принял». Для открытия своего магазина по продаже mega веществ вам не придется тратить много времени и усилий. Отыскав важную информацию о человеке, мошенники имеют возможностьприменять показатели в собственных целях. Вас проинструктируют и обеспечат необходимыми ресурсами. 1.Итак, если вы уже перешли по ссылке и увидели экран загрузки, вы на правильном пути. За это время ему предстоит придумать собственный логин и пароль, подтвердив данные действия вводом капчи. Большую часть этой таинственной «глубокой паутины» составляет не совсем запрещенная составляющая, но самая и она как раз таки сама по себе, можно сказать, называется даркнет. В другом доступна покупка продуктов для употребления внутрь. Onion сайты перешли на новые адреса версии. Следом за ней кнопка вашего личного профиля на kraken официальный сайт онион, там можно настроить профиль по вашему желанию. Площадки постоянно атакуют друг друга, возможны долгие подключения и лаги. Здесь здесь и узнайте, как это сделать легко и быстро. Если вы не имеете опыта в работе с даркнетом на сайте есть консультанты, которые помогут настроить Tor и ваше оборудование для безопасной работы. Ее необходимо скопировать и вставить в поисковую строку программы. Дети и люди с неустойчивой психикой могут получить психологическую травму. Примените настройки, нажав на «ОК». Введите адрес электронной почты и пароль, связанные с учетной записью. Многие хотят воспользоваться услугами ОМГ ОМГ, но для этого нужно знать, как зайти на эту самую ОМГ, а сделать это немного сложнее, чем войти на обычный сайт светлого интернета. В интернете на удивление достаточноотличных магазинчиков. Hydra вход / hydraruzxpnew4af.onion, гидра сайт. СНГ. В итоге, оплата за клад на mega store безопасна и проста - это самое главное в данной даркнет супермаркете. Централизованная биржа для спотовой торговли открылась только в сентябре 2013 года. Жека 3 дня назад Работает! Весь товар на маркетплэйсе регулярно проверяется администрацией с использованием системы тайных покупателей. Вывод средств на Kraken Вывод средств будет недоступен лишь в том случае, если уровень доступа к бирже равен нулю. И можно сказать, что это отчасти так и есть, ведь туда попасть не так уж и просто. Часто недоступен из-за огромного наплыва посетителей. В интернет-магазине запчастей для сельхозтехники и товаров для. Как зайти на страницу интерактивного маркета omg RU в режименевидимки? Может слать письма как в TOR, так и в клирнет. 3.На сайте Кракен запрещены такие действия как шантаж в сторону продавца. Для того, чтобы получить возможность выполнять данные операции следует сперва пройти верификацию и получить как минимум уровень Starter.