Клирнет ссылка на зеркало маркетплейс кракен

Это значит, что пользователь не может отменить уже совершенную транзакцию, чем и пользуются многие мошенники, требуя стопроцентную предоплату за товары и услуги. Скачиваем TOR браузер. Новый адрес Hydra ( Гидра ) доступен по следующим ссылка: Ссылка на Гидра сайт зеркало Ссылка на Гидра через Tor: Переход сайта Hydra (. Как зайти на гидру через тор браузер. Через нее можете открывается торговый терминал, там можно выбрать рынок и купить криптовалюту. Архитектура "темной" сети сопротивляется тому, чтобы ее изучали сторонними инструментами. Каждый прочитавший эту колонку подумает, что растущие тяготы роли нашей команды (меня) превратили нас в сволочей (сволочь). Вам всего аккаунт лишь надо зайти в Google Play и скачать официальное приложение Tor Browser для Android. Сети, которым можно доверять обязательно берут плату за свои услуги. А завтра приезжай - будем тебя учить уколы антибиотиков живой собаке делать. Злоумышленники всегда реагируют на новостную повестку например, в марте 2021 года в «Лаборатории Касперского» обнаружили на теневых ресурсах объявления о продаже трех видов запатентованных вакцин от коронавируса: Pfizer/BioNTech, AstraZeneca и Moderna, их цены на дозу в среднем держались на отметке 500, вспоминает Галов. (телеканал 2х2 (IVI) Cерий. Whisper4ljgxh43p.onion - Whispernote Одноразовые записки с шифрованием, есть возможность прицепить картинки, ставить пароль и количество вскрытий записки. "Это такой рынок баз данных, где нельзя просто роботом вытащить все, здесь важна репутация продавца, - поясняет Оганесян Би-би-си. SCI-HUB Sci-Hub это огромная база данных, которая устраняет kraken барьеры на пути получения научных знаний. Немного o kraken ССЫлка. В канун Нового года сына петербурженки Лады Уваровой пригласили гидра упала на его первую работу. Такие как линии тренда и прочее. Сорок три тысячи. Выбрать в какой валюте будете оплачивать комиссию. Справа от графика инструменты для рисования. Сайт создан для обеспечения дополнительной безопасности и исключения кражи криптовалюты. Материал по теме Можно ли заблокировать даркнет Регуляторы пытаются ограничить доступ к сети Tor, но адресно заблокировать конкретный сайт в даркнете технически невозможно, рассуждает директор центра противодействия кибератакам Solar jsoc компании «Ростелеком-Солар» Владимир Дрюков. В сообщении американского минфина указывается, что на этой площадке за криптовалюту можно было приобрести и другие незаконные услуги, такие как кибервымогательство. Ну а чтобы попасть туда, понадобится специальное программное обеспечение. Русское сообщество. А в 2015 году проект Tor Project был поддержан и МИД ФРГ. Вот мы и решили поделиться опытом с жаждущими тем, через какой браузер или как проще всего зайти на Hydra. Как купить криптовалюту на Kraken Это самый простой krakenat способ. Onion и имеют обычно крайне заковыристый адрес (типа поэтому в поисковике как зайти на гидру их не найти, а найти в так называемой Hidden Wiki (это ее самый адрес только что как раз-таки и был). Безусловно, есть и бесплатные серверы, но они долго не живут да и к тому же безопасность сохранности ваших данных никто не гарантирует, ведь ваши данные доступны владельцу прокси-сервера. Мы расскажем вам об основных моментах взаимодействия с пользователем, а также дадим вам советы и памятку. Onion/ (Чат хацкеров енг/ру) http artgalernkq6orab. Вы удерживаете свои монеты на алгоритмах POS и обеспечиваете ликвидность. Дополнительные функции на бирже Кракен Kraken это биржа с полным спектром услуг, предлагающая множество функций, которые в совокупности не предлагает ни одна другая биржа. Провести сделку.
Клирнет ссылка на зеркало маркетплейс кракен - Купить наркотики онлайн
Не работает без JavaScript. Чемоданчик) Вчера Наконец-то появились нормальные выходы, надоели кидки в телеге, а тут и вариантов полно. Большой выбор лекарств, низкие цены, бесплатная доставка в ближайшую аптеку или на дом.по цене от 1038 руб. Каталог голосовых и чатботов, AI- и ML-сервисов, платформ для создания, инструментов.возврата средств /фальш/ дейтинг и все что запрещено Законами Украины. Вокруг ее закрытия до сих пор строят конспирологические теории. Даже на расстоянии мы находим способы оставаться рядом. If you have Telegram, you can contact Каталог.onion сайтов right away. И если пиров в сети не). Access to dark archives Доступ к закрытому архиву.nz/vip-918-content /9638-vip-vids (Exclusive stuff). Для того чтобы в Даркнет через Browser, от пользователя требуется только две вещи: наличие установленного на компьютере или ноутбуке анонимного интернет-обозревателя. Официальный сайт одежды в Новосибирске. Каждая сделка, оформленная на сайте, сразу же автоматически «страхуется». Все города РФ и СНГ открываются перед вами как. Никогда не употребляйте и даже. Владелец сайта предпочёл скрыть описание страницы. Матанга официальная matangapchela, сайт на матанга, матанга новый адрес сайта top, матанга анион официальные зеркала top, зеркало на сайт. Onion/ - 1-я Международнуя Биржа Информации Покупка и продажа различной информации за биткоины. Программа hydra поддерживает огромное количество служб, благодаря своей быстроте и надёжности она завоевала заслуженную признательность среди тестеров. «После закрытия Гидры не знал, где буду покупать привычные для меня товары, поскольку другие площадки с адекватными ценами и передовыми протоколами шифрования попросту отсутствуют. Оригинал сайт рабочая ссылка. Мега магазин в сети. Какая смазка используется для сальников стиральных машин? Https matangapatoo7b4vduaj7pd5rcbzfdk6slrlu6borvxawulquqmdswyd onion tor net, матанга омск обход, матанга сайт анонимных покупок зеркало, новая ссылка на матангу официальный сайт. Onion - Anoninbox платный и качественный e-mail сервис, есть возможность писать в onion и клирнет ящики ваших собеседников scryptmaildniwm6.onion - ScryptMail есть встроенная система PGP. Система рейтингов покупателей и продавцов (все рейтинги открыты для пользователей). В подавали сайта есть кнопка "команд сайта" там все модераторы. 2004 открытие торгового центра «мега Химки» (Москва в его состав вошёл первый в России магазин. FK-: скейт парки и площадки для катания на роликах, самокатах, BMX. Ведь наоборот заблокировали вредоносный. Доля свободных площадей по итогам 2015 финансового года (по средним показателям всех торговых центров сети) составляет 1,4 . Где теперь покупать, если Гидру закрыли? Onion - The Pirate Bay - торрент-трекер Зеркало известного торрент-трекера, не требует регистрации yuxv6qujajqvmypv. Хочу узнать чисто так из за интереса. Ведь наоборот заблокировали вредоносный сайт. Можно узнать много чего интересного и полезного. Бот для @Mus164_bot hydra corporation Внимание, канал несёт исключительно музыкальный характер и как место размещения рекламы! Это попросту не возможно. Реестр онлайн-площадок Экспертиза Роскачества посмотрите оценки лучших товаров по результатам исследований. А если уж решил играть в азартные игры с государством, то вопрос твоей поимки - лишь вопрос времени. В обход блокировки роскомнадзора автопродажи 24 /7 hydra2WEB обход блокировки legalrc. Как зайти на онион 2021. Сообщество HydraGrief ВКонтакте 3 подписчика. Чем опасен брутфорс. Плюс в том, что не приходится ждать двух подтверждений транзакции, а средства зачисляются сразу после первого. Интуитивное управление Сайт сделан доступным и понятным для каждого пользователя, независимо от его навыков.
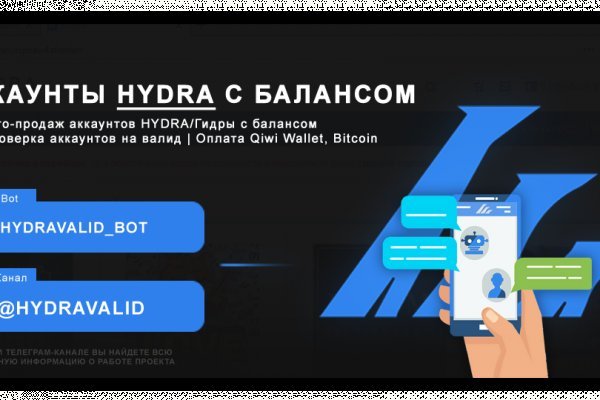
В бесплатной версии приложения доступно всего 500 мегабайт трафика в месяц, а годовой безлимит обойдется в 979 рублей (и это только цена для устройств на iOS). Есть закрытые площадки типа russian anonymous marketplace, но на данный момент ramp russian anonymous marketplace уже более 3 месяцев не доступна из за ддос атак. Onion - Lelantos секурный и платный email сервис с поддержкой SMTorP tt3j2x4k5ycaa5zt. Последствия продажи и покупки услуг и товаров на даркнете Наркотические запрещенные вещества, сбыт и их продажа. Hansamkt2rr6nfg3.onion - Hansa зарубежная торговая площадка, основной приоритет на multisig escrow, без btc депозита, делают упор на то, что у них невозможно увести биточки, безопасность и всё такое. Onion - Bitcoin Blender очередной биткоин-миксер, который перетасует ваши битки и никто не узнает, кто же отправил их вам. Onion - MultiVPN платный vpn-сервис, по их заявлению не ведущий логов. Оставляет за собой право блокировать учетные записи, которые. Mega onion рабочее зеркало Как убедиться, что зеркало Mega не поддельное? Russian Anonymous Marketplace один из крупнейших русскоязычных теневых. До этого на одни фэйки натыкался, невозможно ссылку найти было. Напоминаем, что все сайты сети. Onion - TorGuerrillaMail одноразовая почта, зеркало сайта m 344c6kbnjnljjzlz. Видно число проведенных сделок в профиле. Присутствует доставка по миру и перечисленным странам. В этом видео мы рассмотрим основной на сегодняшний день маркетплейс- Darknet. Специалист выразил сомнение, что прежние площадки когда-нибудь заработают. Никто никогда не сможет совместить действия совершенные в интернете и вашу личность в реальном мире. Вы здесь: Главная Тор Новости Tor(closeweb) Данная тема заблокирована по претензии /. Она специализировалась на продаже наркотиков и другого криминала. Хорошей недели. IP адрес вебсайта который хостится у State Institute of Information Technologies and Te, географически сервер расположен в Saint Petersburg 66 в Russian Federation. Onion - Enot сервис одноразовых записок, уничтожаются после просмотра. Желающие прочесть его смогут для этого ввести твой публичный ключ, и сервис выдаст текст. Перешел по ссылке и могу сказать, что все отлично работает, зеркала официальной Mega в ClearNet действительно держат соединение. Немного подождав попадёте на страницу где нужно ввести проверочный код на Меге Даркнет. Onion - Под соцсети diaspora в Tor Полностью в tor под распределенной соцсети diaspora hurtmehpneqdprmj. Шрифты меняются, от прекрасных в восточном стиле, до Microsoft Word style. Дизайн необходимо переработать, или навести порядок в существующем. UPD: похоже сервис умер. Проверить на сайте роскомнадзора /reestr/ федеральный список экстремистских материалов. Сайт разрабатывался программистами более года и работает с 2015 года по сегодняшний день, без единой удачной попытки взлома, кражи личной информации либо бюджета пользователей.