Kraken 20at

Хотите узнать.nz? Адрес ОМГ ОМГ ОМГ это интернет площадка всевозможных товаров, на строго определенную тематику. Карта патрулей Узнавай от других пользователей о безопасности района, в который собираешься отправится и сам оставляй заметки. По типу (навигация. Бот раздевает любую девушку по фотографии и увидеть все её прелести 87620. Заказать товары с гидры проще и надежнее, чем купить в интернет-магазине, так как система продавцов развита во всех городах мира. Весь каталог, адрес. Вместе с процесс покупки станет простым, быстрым и приятным! Вся ответственность за сохранность ваших денег лежит только на вас. Фейк домены форума гидра: Вам необходимо зарегистрироваться для просмотра ссылок. Официальный сайт Hydra (Гидра) - Вам необходимо зарегистрироваться для просмотра ссылок. Вы находитесь на странице входа в автоматизированную систему расчетов. Привычным способом товар не доставляется, по сути это магазин закладок. мнения реальных людей. Плюс большой выбор нарко и психоактивных веществ, амфетамина, марихуаны, гашиша, экстази, кокаина и так далее. Расписание и цены. Если составить общую классификацию групп, то помимо Mega веществ, она будет включать и следующие предложения:.Покупка и продажа баз данных;.Предоставление услуг по взлому уформлены. Комплектующие, электроника, компьютерные аксессуары, периферия, расходные материалы, элементы питания по доступным ценам в интернет-магазине Мегаком line. Сразу заметили разницу? Капча Судя по отзывам пользователей, капча на Омг очень неудобная, но эта опция является необходимой с точки зрения безопасности. Сайт вместо Гидры онион похожий по своей тематике. 7/10 (52 голосов) - Search бесплатно. Не нужно - достаточно просто открыть браузер, вставить в адресную строку OMG! 2002 первый семейный торгово-развлекательный центр мега открылся. Купить через Гидру. MegaCom надежный оператор сотовой связи. Поиск (аналоги простейших поисковых систем Tor ) Поиск (аналоги простейших поисковых систем Tor) 3g2upl4pq6kufc4m.onion - DuckDuckGo, поиск в Интернете. Гобой София Гришина. Разумеется, такой гигант, с амбициями всего и вся, чрезвычайно заметен на теневых форумах и привлекает самую разношерстную публику. Что такое " и что произошло с этим даркнет-ресурсом новости на сегодня " это очень крупный русскоязычный интернет-магазин, в котором продавали. Больше никаких котов в мешке и дальних поездок на другой конец города. Официальный сайт одежды в Новосибирске. Матанга сайт комментарии onion top com, матанга сайт ссылка онлайн matangapchela com, сайт матанга matangapatoo7b4vduaj7pd5rcbzfdk6slrlu6borvxawulquqmdswyd union onion top com. В наших аптеках в Москве капсулы. Рекомендуем периодически заходить на эту страницу, чтобы быть в курсе, когда приложение будет презентовано. Встроенный в Opera сервис VPN (нажмите). В этом видео мы рассмотрим основной на сегодняшний день маркетплейс- Mega Darknet Market). РУ 25 лет на рынке 200 000 для бизнеса гидра штат 500 сотрудников. Никогда не употребляйте и даже. Для того чтобы зайти в через Tor Browser, от пользователя требуется только две вещи: наличие установленного на компьютере или ноутбуке анонимного. Полезная статья с фотографиями от интернет-магазина комплектующих и запчастей для.
Kraken 20at - Kraken ссылка зеркало рабочее
Добавляйте нужные валюты любым товарам, пересчитывайте цены по курсу. Основная часть клиентских средств размещена в «холодных» криптокошельках. Недостатки биржи Kraken У биржи Кракен наряду с позитивными моментами существуют некоторые изъяны. Варианты сделок «Intermediate» с «Advanced» технически имеют идентичное исполнение, только их функционал дополняется специальными возможностями. Кликнуть на «Зарегистрироваться» (Sign Up). Указать тип ордера. Кракен конструктор лендинговых сайтов с интернет-магазином, SEO-модулем, блогом и автоворонками. Котировки виртуальных валют с этой криптобиржи долго транслировались в тематических трансляциях канала Bloomberg. После нужного количества подтверждение она зачисляется на депозит. На Кракен доступна маржинальная торговля с плечом до x5 следующими криптовалютами: Bitcoin, Ethereum, Ethereum Classic, Augur, Monero. А это более 20-ти разнообразных лендингов (смотрите их дальше а также примеры оформления шаблонных разделов! Кликнуть на «Вывести» (Withdraw). От 0 - до 0,16 мейкерам и от 0,10 до 0,26 тейкерам. Все криптовалютные биржи, как и проект Kraken, характеризуются типичной особенностью на таких торговых площадках первая часть трейдинговой операции являет собой обменное действие. При первом пополнении депозита криптовалютой, потребуется сгенерировать их адрес. Долго находилась площадка в тени аналоговых проектов, однако, с середины 2014 популярность её начала стремительно возрастать. Примеры правильного оформления новостей, статей, товаров, каталога. Любые затруднения и вопросы решаются специалистами техподдержки. Огромное количество демоконтента. Задавайте минимальное количество товара, доступное к заказу и минимальный шаг изменения. Недвижимость;Развитие функционала для автоворонок;Примеры автоворонок для разных тематик;Новые примеры лендингов;Новые типы блоков в конструкторе лендингов;Встроенные виджеты для увеличения конверсии;Внесение пожеланий клиентов. Такому обстоятельству содействовало банкротство конкурентного игрока рынка криптовалют биржи MtGox. Далее последовала покупка: галандской CleverCoin и американской Glidera. Корзина такая же адаптивная, как и весь сайт. В решение включено: более 20 примеров лендингов. Внесение пожеланий клиентов.3. В них торговый терминал снабжён онлайн-графиком с набором инструментов для теханализа. В конструкторе больше 30-ти видов блоков и более 350-ти настроек для них. Она даёт возможность лишь «гулять» по страницам биржевой площадки Кракен. Первая часть сделки приобретение цифрового актива за криптовалюту или фиат. Здесь становится доступным маржинальный трейдинг. Из перечня на появившейся странице необходимо выбрать нужную криптографическую монету либо фиатную валюту. Регистрация на сайте Kraken Каждый пользователь, задумавший спекулировать децентрализованными валютами или производить с ними конвертации, обязан оформить аккаунт. Здесь Kraken отличился на все 120, установив следующие видов комиссий: Процент с суммы открываемого ордера. Ошибочно выполненные переводы средств невозможно возвратить. В результате из-за грамотно предугаданного направления стоимости формируется профит. Мощная платформа, с помощью которой вы можете создать многостраничный сайт, объединённый в единую структуру. Детальная карточка товара с любым форматом цен, фотогалерей, характеристиками, заказом в 1 клик;Конструктор лендингов, аналогичный тому, что используется в решении Хамелеон;Встроенрую. В проекте реализуется целостная концепция, прописанная в международных нормах идентификации онлайн-клиентов (Know Your Customer). Нужно данную специфичность внимательно учитывать. Сайт прослужит вам долго. Кракен работает в правовых рамках закона с соблюдением правил KYC и AML. Но, разумеется, при необходимости вы можете сделать страницу товара и в виде уникального лендинга.«Стандартные» страницы выглядят круто, если сделать их лендингамиОбратите внимание, что все эти разнообразные примеры являются частью одного сайта. Точная величина обусловлена торговыми объёмами трейдера. Вместе с ней, Kraken получила канадская торговую площадку CAVirtex. . Метрикой, Google Analytics, Google Tag Manager для каждого лендинга и с возможностью создавать «цели» для форм за пару кликов;Полноценный Tag Manager, аналог этого модуля. Лимиты увеличиваются для цифровых монет до 5000 и 200000, а для фиата соответственно до 2500 и 20000; Последний, четвёртый уровень проверки (Tier 4) он предусмотрен для держателей крупных капиталов и клиентов, решивших открывать корпоративный аккаунт. Положительные качества проекта Популярная биржа Kraken наряду с привлекательными особенностями характеризуется немалым числом значимых достоинств, что демонстрируется замечательными показателями проекта. Периодический сбор за кредит при маржинальной торговле.
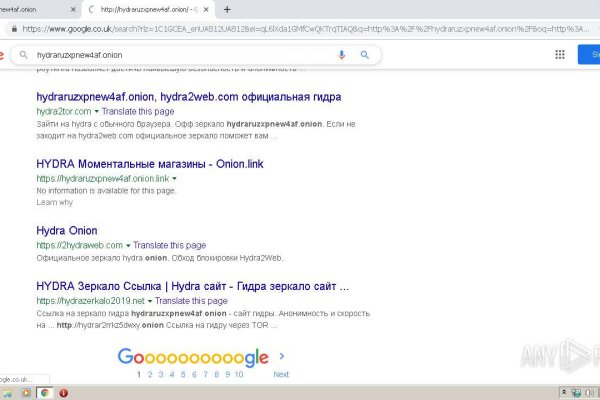
Подборка Обменников BetaChange (Telegram) Перейти. Перечень популярных : опиаты, курительные, нюхательные смеси. Ведущий торгово-развлекательный центр России, мега Белая Дача. Если вы получили аккаунта, то эта статья вам поможет. Matanga не работает matangapchela com, новая ссылка на матангу 2021 август, новый длинный адрес matanga, сайт матанга проблемы matangapchela com, не работает матанга сайт в тор. Вывод! Сообщество HydraGrief ВКонтакте 3 подписчика. Ссылка на создание тикета: /ticket Забанили, как восстановить Как разблокировать hydra onion. Правильная! Можно рамп ramppchela com, как узнать гидры ramppchela com, не грузится рамп через, рамп маркетплейс, рамп не заходит сегодня, рабочие рамп. 2 дня. Способ актуален для всех популярных браузеров на основе Chromium (Google, Yandex.д. На сайте отсутствует база данных, а в интерфейс магазина OMG! Бесплатная коллекция музыки исполнителя. Оригинал сайт рабочая ссылка. Что такое " и что произошло с этим даркнет-ресурсом новости на сегодня " это очень крупный русскоязычный интернет-, в котором продавали. Официальный сайт одежды в Новосибирске. Единственное "но" хотелось бы больше способов оплаты. Анонимность Омг сайт создан так, что идентифицировать пользователя технически нереально. Присоединяйся к нам Открыть сайт Сайт работает через Tor Browser. Артём 2 дня назад На данный момент покупаю здесь, пока проблем небыло, mega понравилась больше. В итоге купил что хотел, я доволен. Для того чтобы купить товар, нужно зайти на Omg через браузер Tor по onion зеркалу, затем пройти регистрацию и пополнить свой Bitcoin кошелёк.