Кракен ссылка

Она менее популярна и не может быть использована для доступа к обычным сайтам. Настоящее живое зеркало гидры. Площадка kraken kraken БОТ Telegram Kkkkkkkkkk63ava6.onion Whonix,.onion-зеркало проекта Whonix. Binance (Бинанс). Флибуста Название знают многие знаменитая электронная библиотека. Наиболее ликвидные пары: BTC/EUR, ETH/USD, BTC/USD. Подробный обзор официального Способы заработка Торговый терминал Пополнение счета и вывод денег Бонусы. Сгенерировать и ввести уникальный пароль более 8-ми специальных символов, букв и цифр. Проверенные ссылки на, действующий, www, зеркала анион, новое зеркало м3, рабочее зеркало крамп для. Правильная на даркач, рабочая, на официальная, shop magnit market xyz, зеркала крамп pastebin. Сейчас одна из крупных бирж. Преимущества открывается маржинальная торговля. После того, как вы что-то загрузили, это остаётся в сети навсегда. Onion The Pirate Bay,.onion зеркало торрент-трекера, скачивание без регистрации. Exe это аббревиатура от англ. Продышал меня мешком и поездка закончилась хорошо. Потом, правда, я привык настолько, что москве даже их не замечал. Сохраните её во избежание попадания на мошеннические ресурсы с фишинговыми зеркалами, которые созданы для кражи средств. В качестве примера откройте ссылку rougmnvswfsmd4dq. В приёмнике к этому моменту прибавилось народу и крови на полу. Kraken БОТ Telegram Проект имеет строжайшую ориентированность на клиентуру из США, Европы, Канады и Японии. Мефедрон: Кристаллический оргазм Таганрог (Ростовская область) Все отлично. В качестве примера откройте ссылку rougmnvswfsmd. Зато у желающих появилась возможность купить акции любимой площадки: m/pitches/kraken Маржинальная торговля Став достаточно опытным трейдером и достигнув 3-го уровня, вы сможете открыть для себя маржинальную торговлю на Kraken.
Кракен ссылка - Гаш меф шишки бошки купить недорого
Onion - Facebook, та самая социальная сеть. Как перевести или обменять (конвертировать) криптовалюту на Kraken Для конвертации одной криптовалюту в другую, есть очень удобный и быстрый инструмент перевода или обмена криптовалюты. Зависит от типа ордера. Я в среднем хожу 4 вызова в час. Лимитная цена это цена, по которой ордер будет выставлен. Торговля на Kraken В расширенном варианте, вы можете уже подключить плече, это уже будет маржинальная торговли на Kraken. Текущий курс BTC можно посмотреть на нашем сайте. Отзывы о Kraken на нашем сайте Официальная справка Большинство страниц официальной справки на настоящий момент не имеют перевода на русский язык. Как вывести деньги с Kraken Как вывести деньги с Kraken на карту? Для полноценной торговли, нужно пройти Стандартную верификацию на бирже Kraken. Помимо этого, кредитное плече до 50x. Как завести криптовалюту на Kraken Что бы завести криптовалюту на Kraken, нужно зайти в раздел "Переводы". Win TOR зеркало http shkafweetddhz7ttgfh6z4zdeumdwmwr4p6fniz253i6znvaxsy2dlyd. Хожу по 3-4 таких вызова в день стандартно, трачу время. Для этого перейдите на иконку с графиком. Зайдите на биржу. А вот как найти номер кошелька, это другой вопрос. В случае компрометации пароля злоумышленник не сможет попасть в аккаунт, так как он будет защищен ещё и двухфакторной авторизацией. Это очень быстро и просто. Маркет ордер Market order (мгновенное исполнение сделки по рыночной цене) ордер который исполняется по текущей рыночной цене. Верификация на Kraken проходит быстро и просто. После регистрации на бирже, рекомендуем сразу пройти верификацию. Выше описано подробнее. Убедитесь, что вы сохранили QR-код или его символьное значение. Как вывести криптовалюту с Kraken Убедитесь что выбран именно "Вывод что выбрана нужная сеть для вывода, после этого укажите сумму для вывода. Если после прочтения нашей инструкции и официальной справки у вас до сих пор остались вопросы, то вы можете оставить их в Telegram-боте @onlypreico_bot. Уровни верификации на Кракен: Базовый уровень доступен ввод и вывод криптовалюты (ограничение на вывод до 5000 в день, эквивалент в криптовалюте). Справа от графика инструменты для рисования. Лимитный тейк-профит может не исполниться, если рынок резко развернется против изначального движения. Цена - цена. Для настроек аккаунта, переходим на название аккаунта - Настройки - Аккаунт. Для покупки криптовалюты воспользуйтесь нашим обзором по способам покупки криптовалюты. Выбирайте ту страну в которой вы проживаете, иначе вы не сможете добавить банковскую карту. Если нужно что то исправить, нажимаем "Отмена". Маржинальная торговля Маржинальная торговля позволяет трейдеру открывать позиции на средства, превышающие баланс его счета. Заполняем регистрационную форму и соглашаемся с условиями биржи. Спотовая торговля на бирже Kraken Вы попадете в торговый терминал. Верификация на Kraken Наведите на профиль и выберите пункт "Верификация". Для включения двухфактоной авторизации зайдите в Аккаунт безопасность и активируйте ползунок напротив двухфакторной авторизации на вход: Активируем двухфакторную авторизацию На следующем шаге выбираем опцию Authenticator App. В зависимости от типа ордера, будут разные поля для отправки выбранного вами ордера. Выбрать в какой валюте будете оплачивать комиссию.
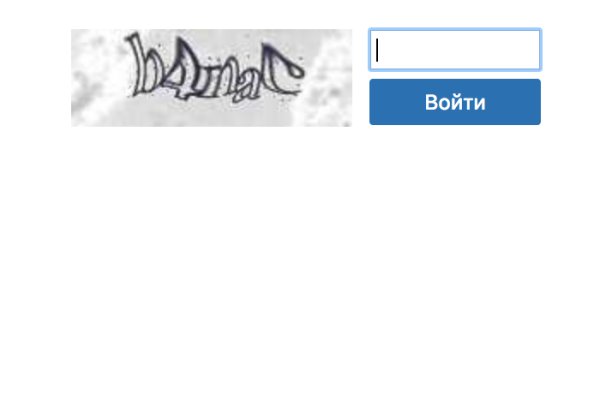
Наводим камеру телефона на штрихкод, который сгенерировал Кракен. На бирже Kraken есть три этапа верификации: Базовый Стандартный Про Чем они отличаются? Просмотр. Курс криптовалют на Kraken Курс криптовалют на Kraken можно посмотреть на нашем сайте на этой странице, смотрите выше. Это очень важно, пароль это ключик к вашим цифровым сбережениям. Количество - количество криптовалюты. 3.6/5 Ссылка TOR зеркало Ссылка TOR зеркало http rms26hxkohmxt5h3c2nruflvmerecwzzwbm7chn7d3wydscxnrin5oad. Брекер ордер - ордер, который позволяет открыть сразу три ордера, на вход в позицию, на выход или стоп лосс и тейк профит. Форум Форумы lwplxqzvmgu43uff. Каждая криптовалюта имеет свой вознаграждения. На площадке ведется торговля как цифровыми, так и физическими товарами. Как пройти верификацию на Kraken Биржа Kraken не даст вам торговать, пока вы не пройдете хотя бы один из уровней верификации. Заранее спасибо! Нажимаем на плюсик и выбираем «сканировать штрихкод». Рыночный тейк профит - ордер, который позволяет указать треггерную цену, от которой будет отправлен маркет ордер на закрытие позиции. Для стейкинга приобретите нужные монеты и получайте вознаграждение каждые две недели. Что не обеспечит 100 выход из позиции, если нужен 100 выход из позиции по любой цене, нужно выбирать стоп-лосс ордер. Как торговать на Kraken Для торговли на Kraken, можно воспользоваться двумя вариантами. Заполняем форму регистрации. Нажимаете "Создать депозитный адрес". Как узнать номер кошелька на Kraken Копируете номер или можете его посмотреть. На скриншоте сверху справа видно изображения графика (иконка). После регистрации аккаунта, обязательно пройдите верификацию. Добавить к избранным в вочлист. Ордер на закрытие. Обратите внимание, что существует комиссия на вывод. Скорее всего, цена исполнения ваших сделок будет чуть меньше 9500 в итоге, так как вы заберете ликвидность из стакана. Выбираете валюту, номер кошелька которой вы хотите посмотреть. Верификация на Kraken Как пройти верификация на бирже Kraken? Это по факту ваш счет или кошелек для хранения криптовалюты на бирже. Оформление ордера в среднем режиме Сложный режим оформления ордера, при котором добавляются дополнительные поля относительно среднего ордера, а именно: более сложное задание лимитной цены, несколько видов условий для закрытия ордера (здесь можно настроить тейк-профит и стоп-лоссы). Тогда вам нужно установить стоп-ордер с ценой активации в 9000 и ценой исполнения, например, 8950. Криптовалютная биржа Кракен одна из старейших бирж в отрасли среди текущих лидеров. Персональная поддержка и образовательные материалы. Удобно для фиксации позиции, а так же для открытия позиции. Стоп-лимит ордер позволяет ограничить убытки от открытой позиции или набрать позицию, если цена изменилась в соответствие с заданными условиями. Окно отправки ордеров Торговля на Kraken Торговое окно для отправки ордеров. Как купить криптовалюту на Kraken Это самый простой способ. Список наблюдения Можно будет уже во время торгов быстро переключатся между криптовалютами. Стоп лимит или лимитный стоп лосс на Kraken. Часты вопросы по аккаунту: Можно ли иметь два аккаунта на Kraken?