Зарегистрироваться на сайте кракен

Вход по электронному ключу. Кракен войти через тор, сайт кракен на торе ссылка онион, смотреть сайт кракен onion top, kraken вход зеркало, kraken onion адрес, кракен платформа сайт магазинов, оригинал ссылка на kraken, оф сайт. Вместо курьера вы получите адрес и описание места где забрать заказ. Но провайдер не узнает какие сайты вы посещали, что смотрели и что скачивали. Для Запада непонятны сами основы национальных отношений в России, непостижима государственно-политическая система, в которой представитель меньшинства может вознестись к вершинам власти, науки, бизнеса и культуры. Нажать напротив нее Deposit. Немного o kraken ССЫлка. Кракен оправдывает целиком и полностью. Все выбранные товары можно добавлять в корзину. Значения приведены относительно максимума, который принят за 100. Onion - Bitcoin Blender очередной биткоин-миксер, который перетасует ваши битки и никто не узнает, кто же отправил их вам. Onion - PIC2TOR, хостинг картинок. Регистрация на официальном сайте m, верификация, пополнение и вывод, торговля криптовалютой, отзывы. Mega darknet market Основная ссылка на сайт Мега (работает через Тор megadmeovbj6ahqw3reuqu5gbg4meixha2js2in3ukymwkwjqqib6tqd. Регистрация и первые покупки на Кракене Чтобы зарегистрироваться на Kraken Onion пользователю потребуется всего 2-3 минуты. Ссылка на переходник Kraken вход через ТОР официальная ссылка на площадку Kraken вход через VPN. Безопасность в кракен DarkNet Чем DarkNet отличается от DeepWeb? Хороший магазин востребованных изделий omg омг onion Посетителю не нужно непосредственно видеться с торговцем, всякуюпокупку доступно оформить онлайн. С какой-то стороны работа этих сайтов несет и положительную концепцию. Он не имеет многих функций известных программ таких, как Google Chrome или Opera. Бывает что при переходе. Маркетплейс Кракен в Даркнете Ссылка верная, но сайт все равно не открывается? Для покупки BTC используйте биржи указанные выше. Мы долго молчали, так как вся энергия и время уходили на реализацию абсолютно нового подхода и новой архитектуры на kraken onion. Да, мой пароль:Забылипароль? Сегодня, 21 мая, вечером начался традиционный удар по военной инфраструктуре Украины. Взрывы в Одессе и Запорожской области, в Харькове разбит штаб нацбата Кракен. Мало того, при введении неверной ссылки есть огромный риск попасть на удочку krakenat мошенников, которыми буквально кишит Даркнет. Тороговая площадка! Регистрация на бирже Kraken. Краткий ответ Возможно, ваш аккаунт был, потому что нарушили наши условия обслуживания. Kraken channel - даркнет рынок телеграм 10 581 subscribers Информационный канал теневого рынка кракен, вход - зеркалаонион. Иногда программы-аналоги попросту перестают обновляться и становятся бесполезными. В интернет-магазине запчастей для сельхозтехники и товаров для. Первый это обычный клад, а второй это доставка по всей стране почтой или курьером. Часто недоступен из-за огромного наплыва посетителей. Подробная инструкция. Простота, удобство, возможность выбора гарантов и фокус на анонимности и безопасности их фишка. Кроме обхода блокировки оно также служит как шлюз для входа с обычных браузеров.к. Правильная ссылка на kraken зеркало, kraken магазин закладок в обход, кракен сайт наркотиков, kraken магазин закладок ссылка, кракен сайт в тор браузере, кракен через зеркало, ссылка на kraken в браузере. Актуальные адреса Kraken. Разбираем основные правила сайта кракен. 3.Вряд ли кто-то продаст вам товар, если вам нечем за него заплатить. Разбираем основные правила сайта кракен. Запомните их для последующих входов.
Зарегистрироваться на сайте кракен - Кракен тг ссылка
Могут рассчитывать на нулевую комиссию. Есть три вида контрактов: бессрочный, ежемесячный и квартальный. Здесь заполняем все поля, соглашаемся с политикой конфиденциальности, проходим капчу и нажимаем «Create account». Далее проходим капчу и нажимаем «Activate Account». Нейтральный отзыв о Kraken Еще пользователи жалуются на нередкие сбои в системе работы Кракен. Это может быть квитанция за комуналку / счёт из банка / выписка по карте. Регистрация на бирже представляет собой довольно страндартную процедуру - нужно перейти на сайт биржи m/ru-ru/ (русская локализация) и нажать кнопку "создать аккаунт" в верхнем правом углу. Это очень важно, пароль это ключик к вашим цифровым сбережениям. К торговле доступно 85 пар, общий объем сделок, по которым достигает 160 000 BTC Биржа Kucoin регистрация и инструкция по работе KuCoin гонконгская биржа криптовалют, запущенная в сентябре 2017 года. Однако их размер прямо зависит от количества времени, отведенного на удержание заемных средств. Также нуждается в доработке русская локализация биржи, хотя само её наличие можно считать плюсом. Стейкинг находится в меню Staking. Вы можете добавить дополнительные степени защиты и на другие операции: переводы, трейдинг, глобальные настройки с помощью мастер-ключа. Процент комиссий составляет.02.26. Для включения двухфактоной авторизации зайдите в Аккаунт безопасность и активируйте ползунок напротив двухфакторной авторизации на вход: Активируем двухфакторную авторизацию На следующем шаге выбираем опцию Authenticator App. Но на сайте присутствуют два чата для англоязычных Биржа Okex регистрация и инструкция по работе Биржа OKEx это гонконгская биржа, которая была зарегистрирована года. На сегодняшний день Kraken является одной из немногих крупных криптовалютных бирж, которая никогда не была взломана. Kraken сгенерирует QR-код и его символьное значение. Ограниченный выбор цифровых активов и необходимость прохождения верификации может оттолкнуть некоторых трейдеров. Заработок криптовалюты на Kraken с помощью стейкинга Некоторые монеты можно увеличивать в количестве, просто задействовах их в стейкинге. Для покупки криптовалюты воспользуйтесь нашим обзором по способам покупки криптовалюты. Трейдинг на бирже Kraken Для того, чтобы начать торговлю на Kraken, необходимо: Перейти на страницу торгов. После этого приложением на мобильном устройстве сосканируйте QR-код. Также, без сканов документов, которые вы предоставляете в Tier 3, уровни Tier 1, 2 не будут подтверждены! Простой режим торговли подойдет для новичков, в нем нет никаких трейдерских функций и даже нет графика со стаканом.
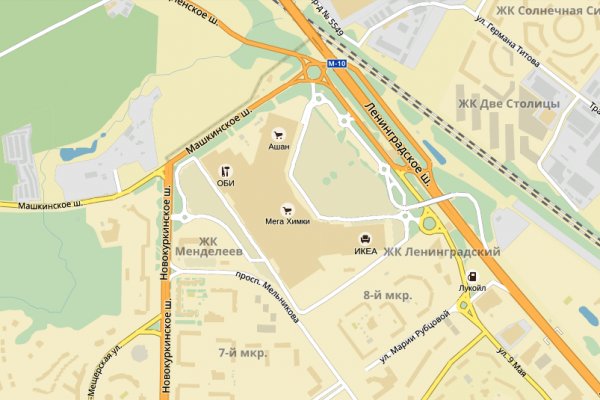
Вывод средств на Kraken Вывод средств будет недоступен лишь в том случае, если уровень доступа к бирже равен нулю. Следует учитывать, что эта доходность в самих монетах. Вот ссылка. Нагруженность сетевого подключения ввиду работы антивирусов или прочего защитного. I2p, оче медленно грузится. Рейтинг продавца а-ля Ebay. Фактически даркнет это часть интернета, сеть внутри сети, работающая по своим протоколам и алгоритмам. Поначалу биржа предлагала к торгам скудный выбор криптовалют (BTC, ETH и LTC). Принцип работы браузера Tor В отличие от обычного браузера, который сразу же отправляет вводимые пользователем данные на сервер, позволяя третьим лицам узнавать его местоположение, в браузере Tor данные передаются через цепочку нод промежуточных узлов, раскиданных по всему миру. Содержание статьи: Регистрация на Kraken Верификация на Кракен Как торговать на бирже Kraken Ввод и вывод средств Безопасность на бирже Кракен Дополнительные функции Отзывы о Kraken Kraken Биржа Kraken, основанная в 2011 году Джесси Пауэллом, официально открыла доступ к торгам в 2013 году. Обманов и разводов в даркнете также хватает. Пользователи выбирают эту сеть ради свободы слова и сохранения приватности. Diasporaaqmjixh5.onion - Зеркало пода JoinDiaspora Зеркало крупнейшего пода распределенной соцсети diaspora в сети tor fncuwbiisyh6ak3i.onion - Keybase чат Чат kyebase. Так что заваривайте чай, пристегивайте ремни и смотрите как можно попасть в ДаркНет. Это означает, что вы должны знать кого-то, кто уже использует платформу. Onion - Acropolis некая зарубежная торговая площадочка, описания собственно и нет, пробуйте, отписывайтесь. А deepweb это страницы, которые не индексируются поисковиками. Стейкинг находится в меню Staking. Но есть важное различие между тем, как они связываются между собой. Перейдите в «Настройки сети». Onion - The Majestic Garden зарубежная торговая площадка в виде форума, открытая регистрация, много всяких плюшек в виде multisig, 2FA, существует уже пару лет. Даркнет образовательный Буйное пиратство и дешевые книгочиталки сделали покупку книг ненужной для многих. Поэтому нашел хороший ролик под названием «КАК попастаркнет? Например, сайт BBC недоступен в таких странах. Более того, из-за его популярности существует множество подражателей Hidden Wiki. Другой заметный прием безопасности, который Васаби использует для проверки транзакций, это протокол Neutrino. Загрузите, установите и запустите. Проблемы с которыми может столкнуться пользователь У краденой вещи, которую вы задешево купите в дарнете, есть хозяин, теоретически он может найти вас. 4 Источник:Хронос. Откройте блок, содержащий информацию о нужной версии операционной системы. Переходя по ним, ты действуешь на свой страх и риск. QR-код можно сохранить, как страницу или сделать его скриншот. Были еще хорошие поисковики под названием Grams и Fess, но по неизвестным причинам они сейчас недоступны. Это помогает группам пользователей создавать закрытые анонимные сети. Внутри ничего нет. Onion - Post It, onion аналог Pastebin и Privnote. Тогда этот вариант для тебя! Нейтральный отзыв о Kraken Еще пользователи жалуются на нередкие сбои в системе работы Кракен. Но если вдруг вам требуется анонимность, тогда вам нужен вариант «настроить». Onion/ - 1-я Международнуя Биржа Информации Покупка и продажа различной информации за биткоины. Kraken будет оборудован встроенным гарант-сервисом, который проконтролирует все сделки на предмет их чистоты и сохранения денег в течение суток до того момента, как покупатель не заберёт свой товар. Так выглядит режим торгов Kraken Pro Виды торговых ордеров Лимитный ордер позволяет вам установить максимальную/минимальную цену, по которой вы покупаете/продаете. Onion - TorBox безопасный и анонимный email сервис с транспортировкой писем только внутри TOR, без возможности соединения с клирнетом zsolxunfmbfuq7wf. Kraken channel - даркнет рынок телеграм right away.