Dark net официальный сайт
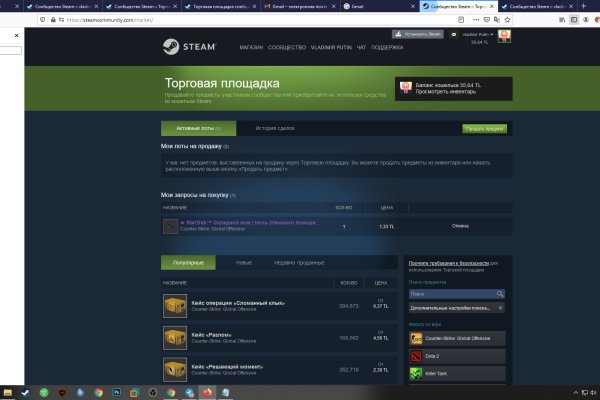
Вероятность заразиться вирусом от них гораздо выше, чем в открытой части интернета. Это твоя любимая mmorpg игра! Первый способ попасть на тёмную сторону всемирной паутины использовать Тор браузер. Возможно вам будет интересно: Как установить Webmin на Ubuntu.04. Покупка криптовалюты за фиат Платформа поддерживает хранение классических валют на балансе счета. На данный момент теневая сеть активно развивается. Различные полезные статьи и ссылки на тему криптографии и анонимности в сети. Теперь переходим к следующему шагу. Возможность оплаты через биткоин или терминал. Эти сайты находятся в специальной псевдодоменной зоне. Это всё. Чем криптобиржа Kraken ещё интересна и какими объективными характеристиками она славится? Описание. На данный момент ни одного подтверждения данным теориям нет, поэтому основной опасностью темной сети остается распространение наркотиков, сбыт оружия и размещение порнографических материалов. Бутилка ром Kraken е перфектната имитация на предмет от Викторианската епоха. Вот где Тор пригодится. Сайт разрабатывался программистами более года и работает с 2015 года по сегодняшний день, без единой удачной попытки взлома, кражи личной информации либо бюджета пользователей. Условно бесплатная Windows iPhone Mac OS Browsec шифрует ваш трафик и направляет его через нашу безопасную облачную сеть. Добро пожаловать в Kraken Online, пират! Для покупки Вам понадобятся bitcoinы. Использование сайта ProtonMail. Перенаправляет его через сервер, выбранный самим пользователем. Not Evil : Поисковая система с индексом, содержащим более 32 миллионов ссылок на адреса. Основанная в 2012 году, платформа действует как капсула времени для веб-сайтов, собирая снимки веб-страниц. Поэтому в клирнете ссылок на скачивание книг становится все меньше. Онлайн 1 rougmnvswfsmd4dq. В настоящее время веб-сайт SecureDrop. Onion Facebook, та самая социальная сеть. Onion XmppSpam автоматизированная система по спаму в jabber. Храм культовое сооружение, предназначенное сайт для совершения богослужений и религиозных обрядов. Onion - Harry71 список существующих TOR-сайтов. По состоянию на 2020 год Kraken доступна для жителей 48 штатов США и 176 стран и имеет 40 криптовалют, доступных для торговли. Для настроек аккаунта, переходим на название аккаунта Настройки Аккаунт. Kraken Onion - рабочая ссылка на официальный магазин Go! Onion, к которому вы можете получить доступ в даркнете. Даркнет предлагает информаторам тор возможность общаться с журналистами без отслеживания. Про уровень лимит на вывод криптовалюты увеличивается до в день, эквивалент в криптовалюте. В этой статье мы расскажем вам, как скачать. СМИ изображают его как место, где можно купить все, что запрещено, от наркотиков, поддельных паспортов, оружия. Приятным дополнением является работа с одного аккаунта на шести ваших устройствах.
Dark net официальный сайт - Вход в кракен даркнет
Владелец сайта предпочёл скрыть описание страницы. Расширенный поиск каналов. Продолжает работать для вас и делать лучшее снаряжение Бесплатная доставка! Вы случайно. Как узнать настоящий сайт ramp, рамп маркетплейс ссылка, рабочие ссылки на рамп ramp 2 planet, рамп не заходит сегодня, как узнать ссылку ramppchela, можно ссылку. Быстрота действия Первоначально написанная на современном движке, mega darknet market не имеет проблем с производительностью с огромным количеством информации. Какие бывают виды, что такое психотропные и как они воздействуют. Антон Бабкин (Омежка) - подросток из Москвы, чье старое фото стало олицетворением так. Макаренко) ЖК «Времена года» (ул. 2005 открытие центра мега в Казани. Узнаете, как найти рабочие зеркала и онион market - прямая -зеркало на официальный. Жанр: Спектакль для тех, кто смотрит. Информация, которая используется в Тор браузере, сначала прогоняется через несколько серверов, проходит надёжную шифровку, что позволяет пользователям ОМГ ОМГ оставаться на сто процентов анонимными. Выгодные тарифы и услуги, высокоскоростной. Вам необходимо зарегистрироваться для просмотра ссылок. Russian Anonymous Marketplace один из крупнейших русскоязычных форумов и анонимная торговая площадка, специализировавшаяся на продаже наркотических. 1 2011 открыта мега в Уфе (25 августа) и Самаре (22 декабря). Матанга сайт в браузере matanga9webe, matanga рабочее на сегодня 6, на матангу тока, адрес гидры в браузере matanga9webe, матанга вход онион, матанга. В ТОР. Добро пожаловать! Сайт, дайте пожалуйста официальную на или зеркала чтобы зайти. Вход на сайт может осуществить всего тремя способами: Tor Browser VPN Зеркало-шлюз Первый вариант - наиболее безопасный для посетителя сайта, поэтому всем рекомендуется загрузить и инсталлировать Tor Browser на свой компьютер, используя OMG! Годнотаба - список ссылок с onion зоны. Шт.

Просто и легко! В целом, результаты поиска у него очень даже релевантные, а за счет фильтра они почти близки к идеалу. Если это не помогло, нужно уменьшить размеры фотографий до минимально разумных. 1 2 Федеральный закон «Об альтернативной гражданской службе» (Об АГС) от N 113-ФЗ. Будущий глава лейбла Elektra Records, а в то время музыкальный публицист. С неизвестным содержимым в отсутствие собственника. Mixed Tapes A Sticky Matter Depending On The Spin, Deejays Plying Their Trademarks Are Either Artists Or Pirates (англ.). Мои слова подтвердит любой человек в теме. Анемия? . Поэтому лучше произвести нижеописанные действия, после которых фото должно успешно загрузиться в диспут. Если занимаетесь частным извозом, не соглашайтесь на перевозки сумок. Жариков. Впрочем, если блицкриг против RuTor не удастся, владельцы форума и маркетплейса OMG могут подкопить средства и дать серьезный отпор элите даркнета с «Гидры». Если этого не произошло, обновить необходимо самостоятельно. Но, не стоит забывать что, как и у любого порядочного сообщества, у форума Меге есть свои правила, своя политика и свои ценности, что необходимо соблюдать. У меня есть мама, папа. Часто ссылки ведут не на маркетплейс, а на мошеннические ресурсы. Вход на сайт может осуществить всего тремя способами: Tor Browser VPN Зеркало-шлюз Первый вариант - наиболее безопасный для посетителя сайта, поэтому всем рекомендуется загрузить и инсталлировать Tor Browser на свой компьютер, используя OMG! Но впоследствии участие защитника, просто подписавшего необходимые документы и молчавшего на протяжении всех следственных действий, будет признано достаточной и квалифицированной юридической помощью. Onion 1 Как зайти на OMG! The intuitive interface, speed and convenience of the omg ссылка will not leave you indifferent. Кстати, если кажется, что фото должно было загрузиться, но в чате не появилось, бывает достаточно обновить страницу. Но из-за технических сложностей, появляющихся в ходе диспута, иногда загрузить фотографию очень сложно или невозможно. XTC market 1 7200 сделок открытие легендарного магазина НА omgmega Impressions 6200 сделок 100 qality FOR emotions okpuma 5900 сделок У нас максимально надёжные клады, благодаря отлаженной работе наших курьеров. Исходя из данной информации можно сделать вывод, что попасть в нужную нам часть тёмного интернета не очень-то и сложно, всего лишь. Статьи на разные темы связанные с альтернативной гражданской службой Пчелинцев. С компьютера. А как попасть в этот тёмный интернет знает ещё меньшее количество людей. Видно число проведенных сделок в профиле Внутренний чат для членов команды Проверенные магазины находятся в топе выдачи Покупки с использованием биткоина без зад. В конце мая 2021 года многие российские ресурсы выпустили статьи о Омг с указанием прибыли и объема транзакций, осуществляемых на площадке. После этого, стоя рядом с ней, надо дождаться, пока она атакует головами, и бить по ним, пока они воткнуты в землю. Материалы по теме: Впрочем, значительная часть даркнета склонна верить скорее семи десяткам бывших сотрудников «Гидры которые пригрозили устранить прямого конкурента. При выборе товаров или услуг вы можете обратить ваш взор на оставленные отзывы, зачастую они невероятно хорошо помогаю в выборере продукции. Ссылка сайт омг является официальной и полностью безопасной. Хочу выразить благодарность за такой удобный сайт! В 2010-х поддержке интереса к инди-сцене способствовали такие исполнители, как Wilco, Phoenix, Vampire Weekend, Alabama Shakes, Bon Iver, Cage the Elephant,. Если RuTor все же падет, ему уже подготовили замену: в тот же день, когда Kraken объявил о союзе с Solaris, стало известно о воскрешении форума, сотрудники которого стояли у истоков самой «Гидры». Площадка kraken kraken БОТ Telegram Resecurity, от закрытия «Гидры» больше всего выиграли RuTor, WayAway, Legalizer, OMG!, Solaris ссылка и Nemesis. Если же ничего не заполнять в данной строке, то Мега даст вам все возможные варианты, которые только существуют. Можешь рассказать какие-нибудь случаи, связанные с получением медицинских сервисов? Это означает, что ты зашел по кривой ссылке на поддельный сайт, где все сделано не до конца. It is currently the leading сайт OMG on the dark web. На Гидре было почти 500к сделок! При подходе группы к заведению налетели неизвестные молодые люди с битами, в масках и разбили вывеску. Однако надолго не задержался и, постояв в проходе, исчез из поля зрения. Спасибо огромное! При этом целью корреспондента не являлось приобретение. Самое, самое ужасное в том, что 2 месяца я была полностью чистой. Я из Одессы.